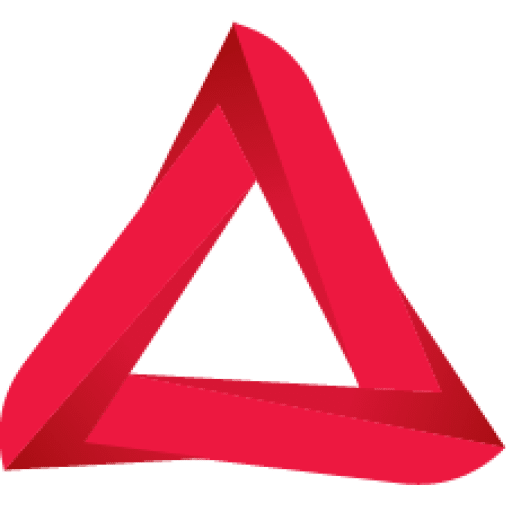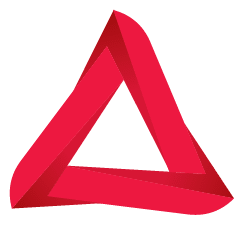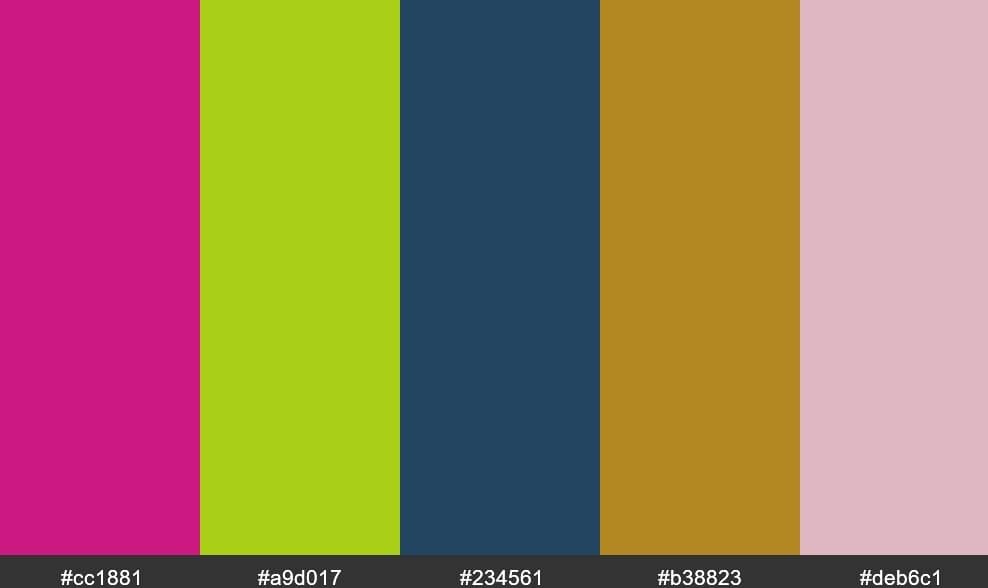نکات مهم انتخاب پالت رنگی در فتوشاپ
1. بین پالت رنگی و تصویر خود هماهنگی ایجاد کنید.
هنگام کار با فتوشاپ، ایجاد تصاویر هارمونیک از اهمیت به سزایی برخوردار است. شما باید در جای جای پروژه خود از ترکیب های هارمونیک استفاده کنید تا در نگاه اول، تصویر شما جذاب باشد. حال برای اینکه بتوانید در این کار موفق باشید، باید از پالت های رنگی قابل تنظیم استفاده کنید. تصویر اصلی خود و پالت رنگی قابل تنظیم را باز کنید. حال با توجه به تصویر، ترکیب رنگی فتوشاپ را تغییر دهید. برای ایجاد یک ترکیب استاندارد، حتما مباحث زیبایی شناسی و روانشناسی رنگ ها را نیز مد نظر داشته باشید. رعایت مباحث زیبایی شناسی باعث جلب توجه بیننده و مباحث روانشناسی باعث تاثیرگذاری بر آنها می شود.
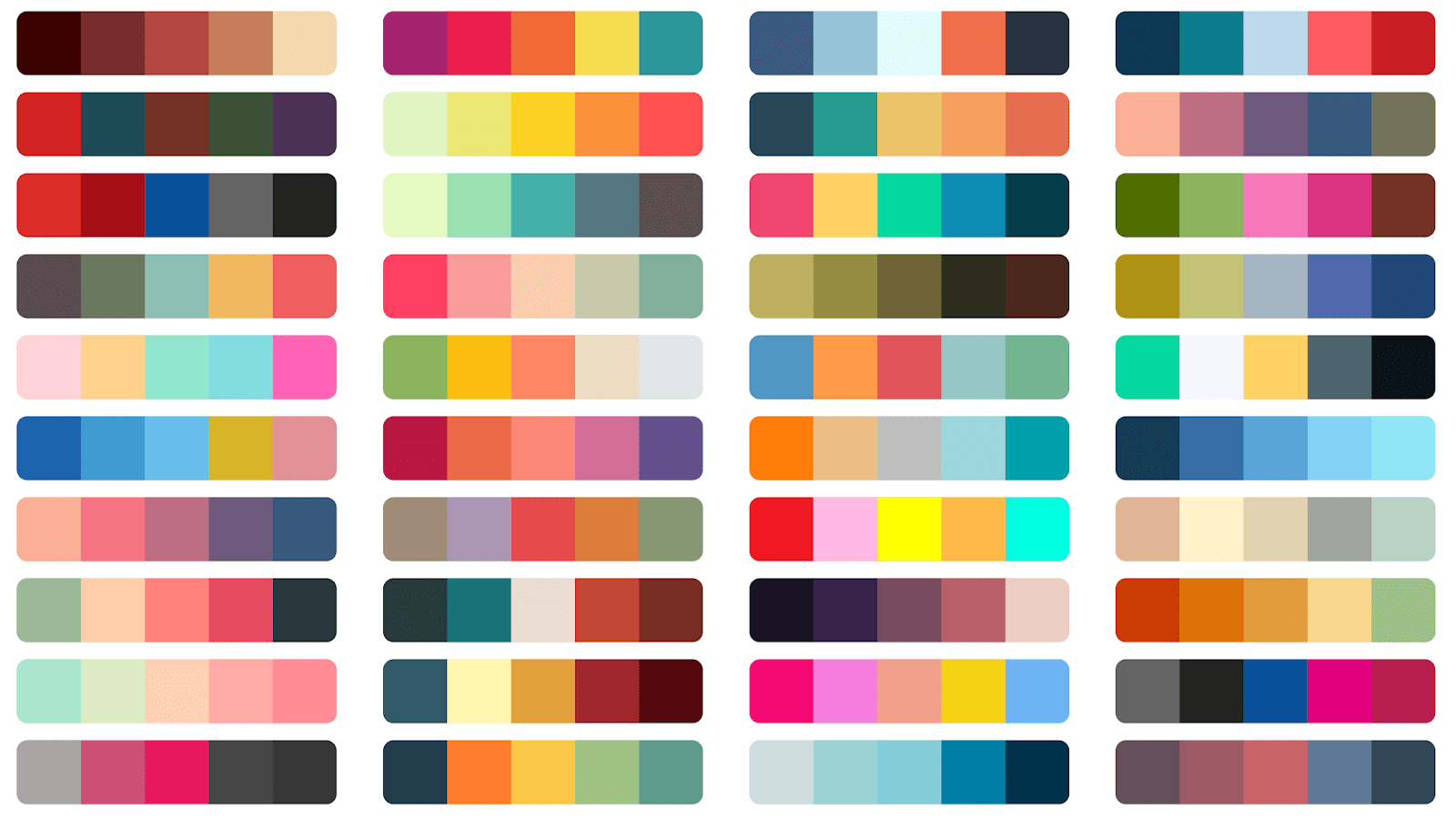
2. نمونه های رنگ موجود را از پالت فتوشاپ حذف کنید.
برای ایجاد ترکیب رنگی فتوشاپ شخصی سازی شده، ابتدا همه نمونه های رنگی را که در حال حاضر در پالت Swatches هستند، حذف کنید. نگران نباشید زیرا این پالت ها برای همیشه از بین نخواهند رفت. شما می توانید برای پیدا کردن آنها به پالت Swatches خود بروید، که به طور پیش فرض با پالت های Color و Styles گروه بندی می شود. اگر قبلاً مجموعه ای را بارگذاری نکرده باشید، نمونه های رنگی پیش فرض فتوشاپ را خواهید دید که پالت را پر می کنند.
حال برای حذف تمام نمونه های رنگی موجود در پالت Swatches، باید انواع پیش فرض ترکیب رنگی فتوشاپ را به صورت دستی حذف کنید. برای انجام این کار، کلید Alt (Win) / Option (Mac) خود را نگه دارید و نشانگر خود را روی نمونه رنگ، در گوشه بالا سمت چپ نگه دارید.
3. ابزار قطره چکان را انتخاب کنید.
برای این کار تصویر مورد نظر خود را باز کنید، سپس ابزار Eyedropper را از پالت Tools انتخاب کنید یا از طریق کیبورد، کلید I را فشار دهید تا با میانبر آن را انتخاب کنید. در اینجا باید برای ایجاد ترکیب رنگی فتوشاپ مخصوص خود، رنگ را از تصویر نمونه بگیرید.
با انتخاب ابزار قطره چکان، نشانگر خود را روی ناحیه ای از رنگ که می خواهید نمونه برداری کنید حرکت دهید. سپس، برای نمونه برداری از آن، کلیک کنید. با نگاه کردن به نمونه رنگی پیش زمینه در پالت Tools می توانید دقیقاً ببینید که کدام رنگ را نمونه برداری کرده اید. رنگ نمونه گیری شده در نمونه پیش زمینه پالت ابزار Photoshop ظاهر می شود. پس از ظاهر شدن شما می توانید آن را به پالت Swatches اضافه کنید. شما به سادگی با این ترفند می توانید رنگ های نمونه ای که به طور پیش فرض در پالت فتوشاپ نیست را ذخیره کنید و حتی برای آنها نام نیز انتخاب کنید تا فرایند جستجو راحت شود. با ایجاد کردن یک مجموعه از انواع ترکیب رنگی فتوشاپ به وسیله نمونه گیری، دقیقا رنگ دلخواه خود را خواهید داشت.
4. ایجاد ترکیب رنگی های جدید و شخصی را جدی بگیرید.
به نمونه برداری از رنگ ها از دل تصاویر خود ادامه دهید و سپس روی هر قسمت خالی در پالت Swatches کلیک کنید تا آنها را به عنوان نمونه های رنگی ذخیره کنید. شما می توانید هر تعداد نمونه رنگی که دوست دارید داشته باشید. این عدم محدودیت به شما این امکان را می دهد تا برای هر پروژه و هر تصویر خاص، یک ترکیب رنگی فتوشاپ شخصی سازی شده ایجاد کنید.
مهم ترین بحث در اینجا، این است که حتی وقتی به نمونه گیری رنگ نیاز ندارید آن را انجام دهید. اگر در هر پروژه ای یک ترکیب رنگی خاص را دیدید که به صورت پیش فرض در خود ابزار نیست، آن را ذخیره کنید. به عنوان یک طراح، خلاقیت و آینده نگری باید دو ویژگی بارز شما باشد. سعی کنید مانند یک وکیل که به جمع آوری مدرک مشغول می شود، به جمع آوری انواع مختلف ترکیب رنگی فتوشاپ شخصی سازی شده ادامه دهید.
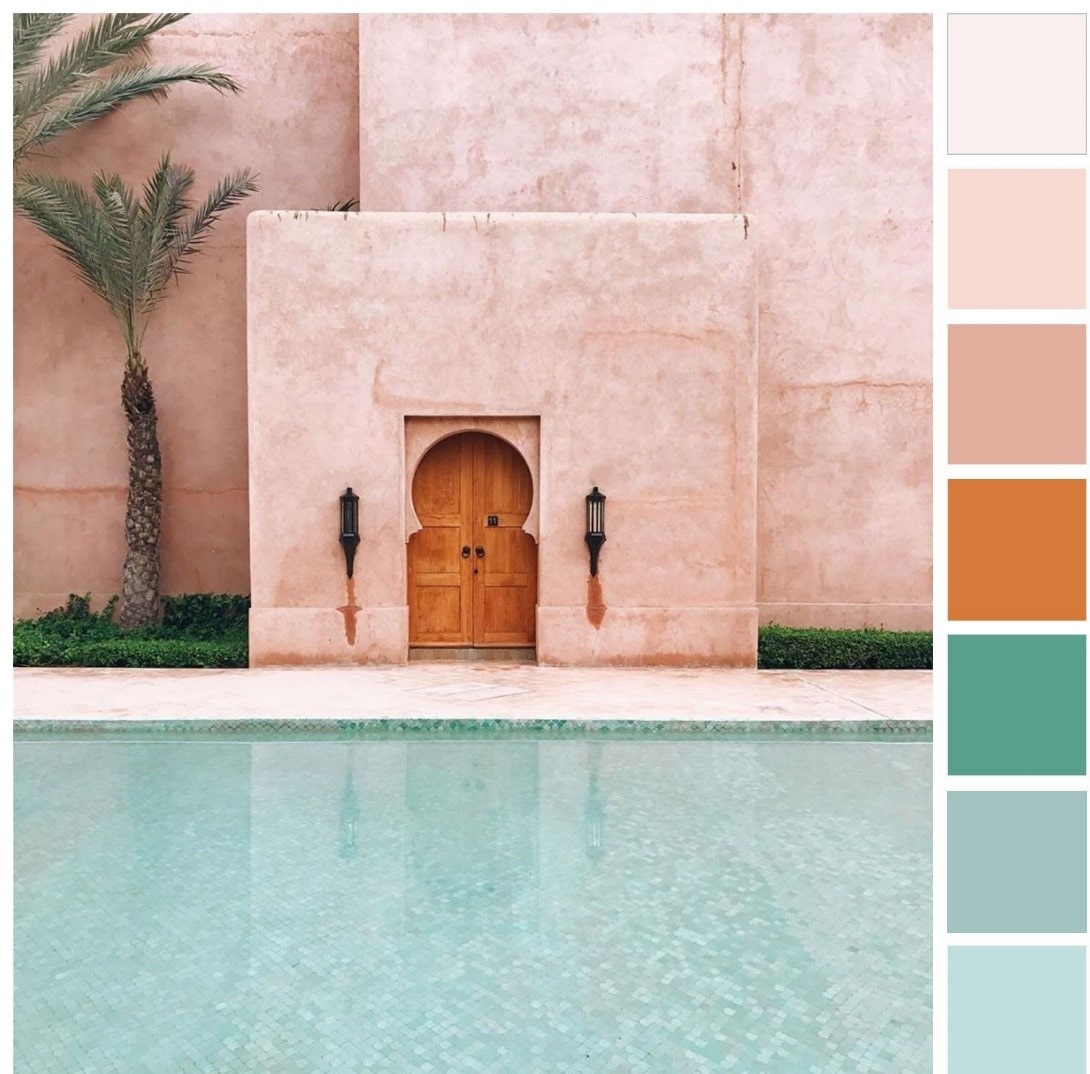
5. بازگشت به ترکیب رنگ پیش فرض را مد نظر داشته باشید.
تا به حال شما یاد گرفتید تا رنگ ها را از یک تصویر، نمونه برداری کنید و نمونه های رنگی را به عنوان یک مجموعه سفارشی جدید ذخیره کنید. اما تصور کنید بعد از ایجاد این نمونه ها، تصمیم گرفتید تا به نمونه های پیش فرض پناه ببرید، تکلیف چیست؟
شما برای بازگشت به ترکیب های پیش فرض، تنها کاری که باید انجام دهید این است که روی فلش کوچک سمت راست در بالای پالت Swatches کلیک کنید تا منوی پالت به بالا بازگردد. سپس، Reset Swatches را از لیست انتخاب کنید. در اینجا باید یک نکته مهم را برای بازگشت به ترکیب رنگی فتوشاپ پیش فرض مد نظر داشته باشید. برنامه از شما سوال می کند که می خواهید ترکیب رنگی های جدید را نگه دارید یا ترکیب های پیش فرض را جایگزین آنها کنید. در اینجا اگر بله را بزنید، ترکیب رنگی های شما حذف می شوند. اگر گزینه افزودن را بزنید، ترکیب های شخصی شما حفظ می شود.
سخن پایانی
شما برای اینکه بتوانید ترکیب رنگی فتوشاپ اختصاصی خود را ایجاد کنید، باید مراحل بالا را طی کنید. دانستن 5 نکته آورده شده در بالا به شما کمک می کند تا پالت رنگی مورد نظر خود را به صورت شخصی سازی شده ایجاد کنید. علاوه بر ایجاد کردن آن در مرحله اولیه، این امکان را نیز دارید تا آن را ذخیره کنید و دوباره برای پروژه های بعدی از آن استفاده کنید. به عنوان یک طراح و یک ایده پرداز، از اهمیت ترکیب رنگ های فتوشاپ شخصی سازی شده غافل نشوید.[/vc_column_text][/vc_column][/vc_row]