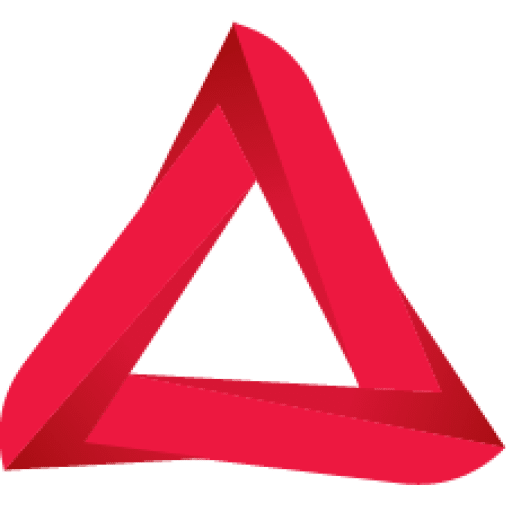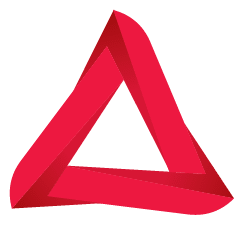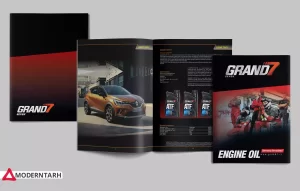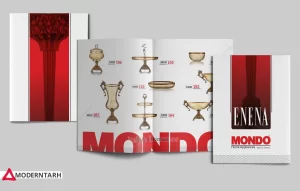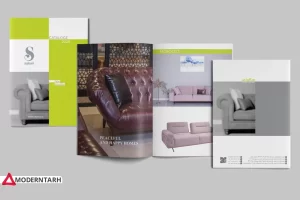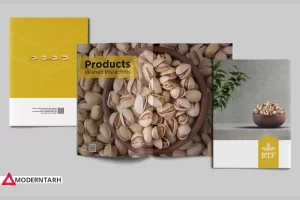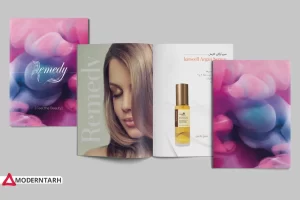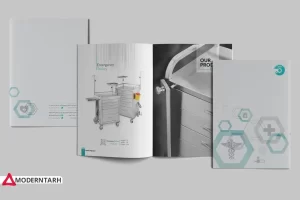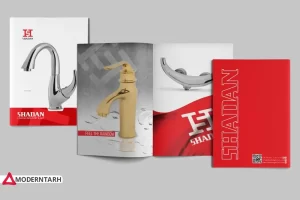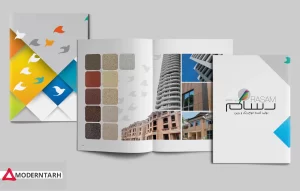نحوه طراحی کاتالوگ با استفاده از InDesign
در نظر داشته باشید این مقاله فقط یک مطلب آموزشی است و طراحی کاتالوگ با InDesign موضوعی بسیار پیچیده است که حتما نیاز به متخصصین مجرب در کلیه حوزه های این نرم افزار را دارد پس حتما از یک متخصص کمک بگیرید.
قسمت 1 – آماده سازی
با استفاده از این پست وبلاگ ، ما در حال شروع یک سری آموزش برای InDesign هستیم. من همه چیزهایی را که باید در مورد نحوه طراحی کاتالوگ با استفاده از InDesign بدانید به شما آموزش می دهم.
وقتی می خواهید بهتر طراحی کنید ، باید دیگر از برنامه هایی مانند Office استفاده نکنید و از برنامه هایی که برای طراحی ساخته شده اند استفاده کنید. استفاده از Word برای طراحی کاتالوگ مانند خوردن سوپ با استفاده از چنگال است – خیلی پربار نیست. یا این حال میتوانید آموزش طراحی کاتالوگ با ورد را مطالعه کنید.
به جای استفاده از ابزاری که سرعت شما را کاهش می دهد ، یک ابزار طراحی حرفه ای مانند InDesign را امتحان کنید! برای طراحی سرمقاله توسعه یافته است و به شما کمک می کند کاتالوگ خود را سریعتر به پایان برسانید. از امتحان چیز جدید نترسید. با کمک من ، یادگیری InDesign آسان خواهد بود.
بنابراین بیایید با آماده سازی شروع کنیم :
مرحله 1. مواد لازم را برای کاتالوگ خود آماده کنید
قبل از شروع به طراحی ، اطمینان حاصل کنید که تمام عناصر مورد نیاز را دارید. برای یک کاتالوگ ، مهمترین ویژگی تصاویر است. هدف پشت هر کاتالوگ این است که مردم عاشق محصولات شوند و بخواهند آنها را بخرند. با دانستن اینکه عکس ها بسیار مهم هستند ، باید سعی کنید افسانه ای به نظر برسید.
حتی اگر یک عکاس حرفه ای نباشید ، باز هم می توانید عکس های عالی بگیرید. در اینجا چند نکته و ترفند وجود دارد که باید در نظر بگیرید:
ابتدا به دنبال الهام باشید. جستجو برای عکاسی از محصول ؛ چیزی را پیدا کنید که دوست داشته باشید و به شما الهام بخشد. Pinterest ابزاری عالی برای کمک به شما در این زمینه است. می توانید از یک پالت رنگ یا از یک ترکیب الهام بگیرید.
برای گرفتن عکس های خوب شما به یک دوربین خوب (ترجیحاً DSLR) یا یک گوشی هوشمند خوب نیاز دارید. اطمینان حاصل کنید که نور خوبی دارید و دستگاه های شما به خوبی تنظیم شده اند. شروع به عکس گرفتن کنید!
اگر سبکی را انتخاب کردید ، در همه عکس های خود ثابت قدم باشید. این به شما در ایجاد هویت برند و جلب اعتماد کمک می کند. برای اطلاعات بیشتر میتوانید به صفحه عکاسی صنعتی مراجعه کنید.
مرحله 2. نحوه ویرایش عکس ها
بعد ، عکسی را که می خواهید در کاتالوگ شما نمایش داده شود انتخاب کنید و آنها را ویرایش کنید. این قسمت مورد علاقه من است. بهترین برنامه ها برای ویرایش عکس ها Adobe Lightroom و Adobe Photoshop هستند. کاری که شما باید انجام دهید نسبتاً آسان است. فقط از فیلترهایی مانند: contrast, saturation, exposure levels استفاده کنید تا زمانی که ظاهر مطلوبی پیدا کند.
اگر تصاویر شما خیلی تاریک است با کنتراست و نوردهی بازی کنید. این به شما کمک می کند تا درخشندگی را تنظیم کنید.
تمام تصاویر خود را در یک پوشه ذخیره کنید تا بعداً به راحتی پیدا شوند.
مرحله 3. یک سند / تابلوی روحیه با تمام تصاویر ایجاد کنید
این گام بسیار مهم است. تمام ایده های خود را روی یک صفحه یا یک سند قرار دهید تا از شکل ظاهری و ظاهری کاتالوگ خود مطلع شوید. رنگ ها، قلم ها و تصاویری را که به شما الهام می گیرند انتخاب کنید.
صفحه جدیدی را در Photoshop ، Illustrator یا InDesign باز کنید و فقط یافته های خود را در آنجا بکشید و رها کنید. آنها را سازماندهی کنید، و از این طریق خواهید دید کاتالوگ آینده شما چگونه خواهد بود.
مرحله 4. انتخاب طرح
پس از پایان کار با تحقیق و تابلوی روحیه خود ، وقت آن است که در مورد طرح تصمیم بگیرید.
زمان تعیین اندازه و جهت گیری است: مربع ، پرتره یا منظره. به این فکر کنید که تصاویر شما در آن قالب چگونه به نظر می رسند.
مرحله 5. سند را ایجاد کنید
اندازه و تنظیمات سند به نوع ظاهری کاتالوگ شما بستگی دارد ، اما به نحوه توزیع (دیجیتال یا چاپی) آن نیز بستگی دارد.
کاتالوگ InDesign خود را با رفتن به FILE -> NEW -> DOCUMENT یا میانبر Ctrl + N شروع کنید

شما باید موارد زیر را مشخص کنید:
از پیش تعیین شده سند – می توانید تنظیمات پیش فرض را دست نخورده بگذارید.
Intent – هدف سند خود را انتخاب کنید: چاپ ، انتشار وب یا انتشار دیجیتال.
تعداد صفحات – تعداد صفحاتی را که کاتالوگ شما خواهد داشت تنظیم کنید. اگر مطمئن نیستید که چند مورد را می خواهید ، بعداً می توانید موارد بیشتری اضافه کنید.
اندازه صفحه و جهت گیری – اندازه های بسیاری وجود دارد که می توانید انتخاب کنید ، بنابراین این تصمیم کاملاً به تنظیمات شما برای شکل ظاهری کاتالوگ شما بستگی دارد. من به اندازه A4 می روم و برای جهت گیری پرتره را انتخاب می کنم.
ستون ها – توصیه می کنم 1 ستون را انتخاب کنید
حاشیه ها – حاشیه ها را به دلخواه کم یا زیاد کنید. من با پیش فرض کار می کنم
Bleed and Slug – مرز قسمتهایی از متن یا اشیا است که از مرز صفحه عبور می کنند تا بی دقتی را در هنگام اصلاح نشان دهند و Slug منطقه خارج از صفحه است و مرز می کند که شامل دستورالعمل های چاپگر یا اطلاعات خروج از صفحه است. می توانید تنظیمات پیش فرض را حفظ کنید.
با یک پیش تنظیم سند شروع کنید ، بگذارید بگوییم: اندازه A4 ، حاشیه به طور پیش فرض.
مرحله 1
InDesign را باز کنید و به File> New> Document بروید.
چاپ را از بین گزینه های موجود در بالای پنجره New Document انتخاب کرده و برای اندازه صفحه روی Letter کلیک کنید.
تعداد صفحات را روی 8 تنظیم کنید و مطمئن شوید Facing Pages علامت گذاری شده است.
حاشیه بالا را روی 22 متر ، پایین را روی 23 میلی متر ، داخل را 25 میلی متر و بیرون را 20 میلی متر قرار دهید.
به همه لبه های صفحه به جز Inside edge که باید تا 0 میلی متر باشد ، یک Bleed 5 میلی متری اضافه کنید و سپس روی طراحی کلیک کنید.
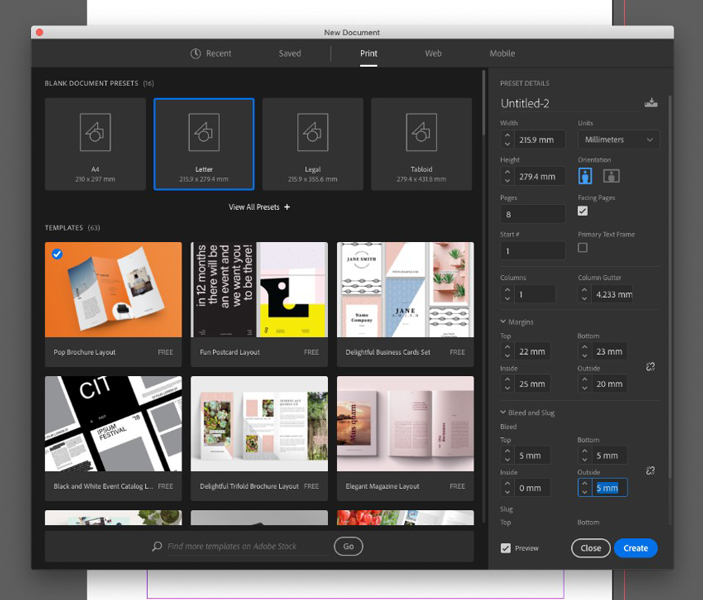
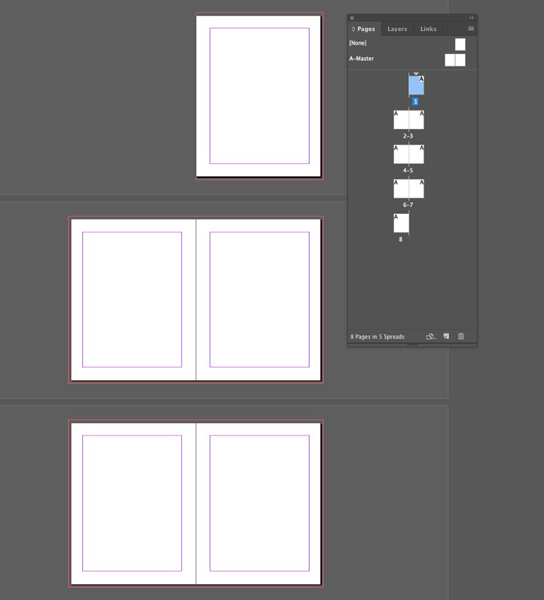
گام 2
پنل layers را باز کنید (Window> Layers) و روی لایه 1 دوبار کلیک کنید و نام آن را Background قرار دهید.
دو لایه جدید دیگر ایجاد کنید – Images and Type.
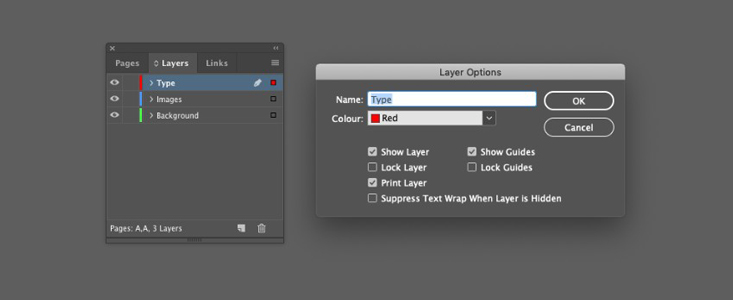
سپس هر دو لایه Background و Images را قفل کرده و Type را فعال نگه دارید.
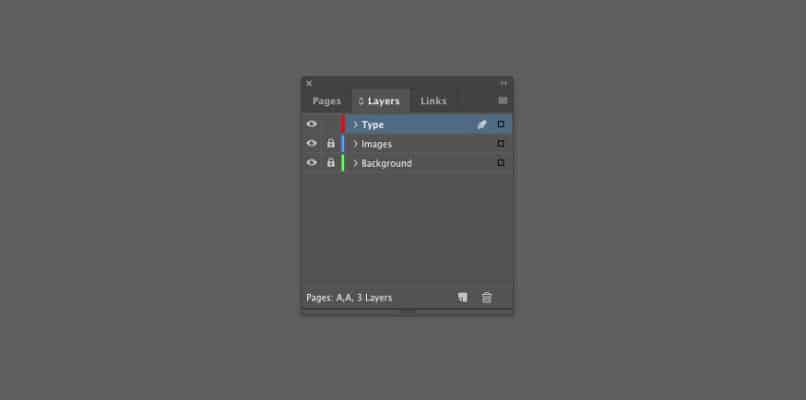
مرحله 3
پنل Swatches را باز کنید (Window> Color> Swatches). شما می توانید به صورت دستی نمونه های CMYK را در تصویر زیر ایجاد کرده و یا فایل ASE ارائه شده را بارگیری کنید.
برای نصب پرونده ASE ، به منوی اصلی پنل Swatches رفته و Load Swatches را انتخاب کنید. به فایل ASE بارگیری شده بروید و آن را باز کنید. این نمونه ها مستقیماً در پانل بارگیری می شوند.
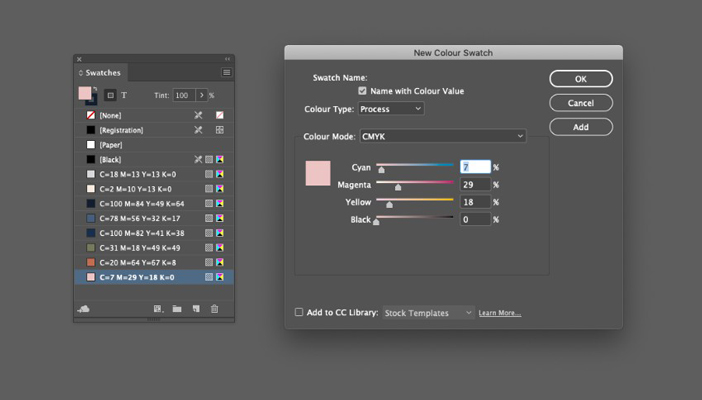
مرحله 4
پنل Pages را باز کنید (Window> Pages) و روی نماد A-Master در بالای پانل دوبار کلیک کنید تا گسترش اصلی روی صفحه ظاهر شود.
با استفاده از ابزار Type (T) یک قاب متن در گوشه بالا سمت چپ صفحه سمت چپ ایجاد کرده و نام مارک را تایپ کنید.
از بالای صفحه کنترل یا پنل Window > Type & Tables > Character / Paragraph) قلم را روی Karold Bold Round ، اندازه 12 pt تنظیم کنید و (فاصله حروف) را به 170 افزایش دهید.
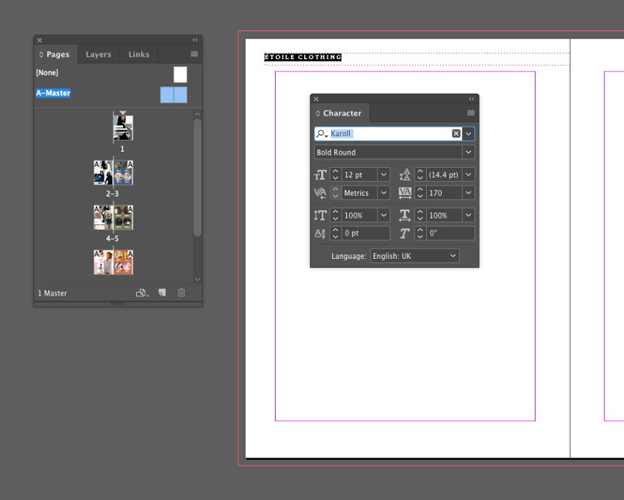
یک قاب متن دوم در همان راستای افقی در صفحه سمت راست ایجاد کنید. قلم را روی Karoll Round ، اندازه 12 pt و Tracking 30 تنظیم کنید و متن را روی Align Right تنظیم کنید.
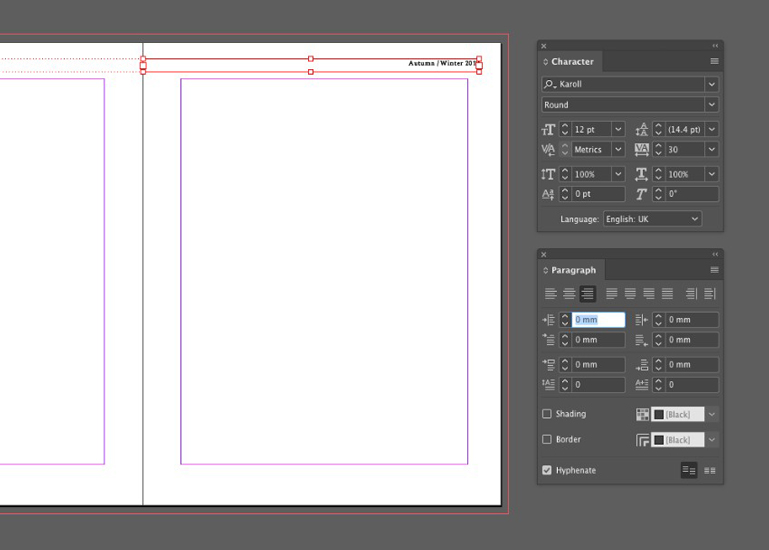
هر دو فریم متن را انتخاب کنید و رنگ قلم را به [کاغذ] تغییر دهید.
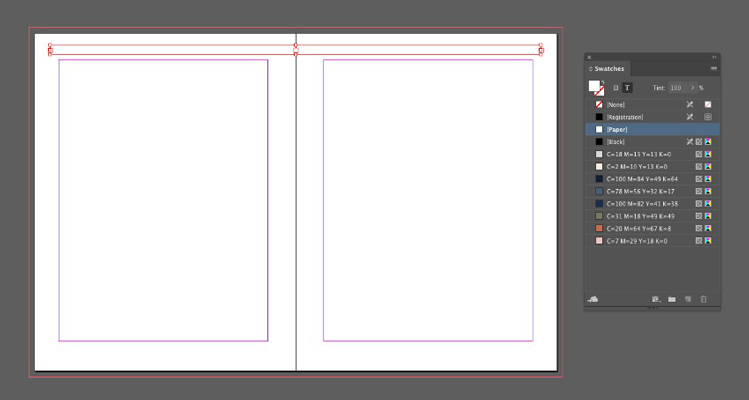
مرحله 5
یک قاب متن در گوشه پایین سمت چپ صفحه سمت چپ ایجاد کنید. نشانگر نوع خود را در داخل قاب تنظیم کنید ، قبل از اینکه به قسمت Type> Insert Special Character> Markers> Number صفحه فعلی بروید.
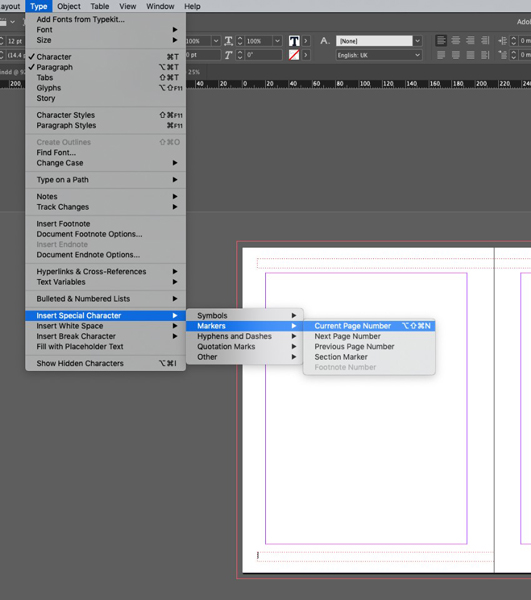
قلم این را روی Karoll Round ، اندازه 12 pt و رنگ قلم را روی C=100 M=84 Y=49 K=64. تنظیم کنید.
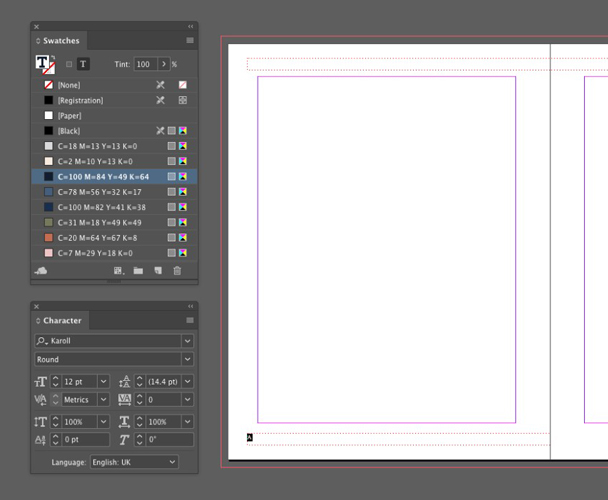
مرحله 6
Edit > Copy and Edit > Paste شماره صفحه ، انتقال آن به گوشه پایین سمت راست صفحه سمت راست.
متن را به سمت راست تنظیم کنید.
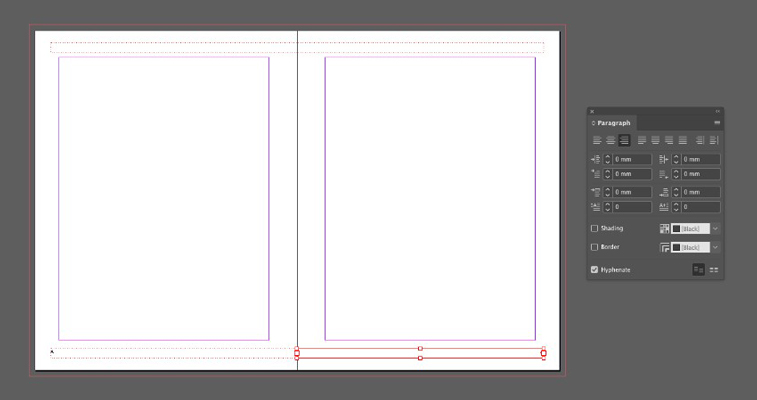
2. نحوه طراحی جلوی کاتالوگ خود
مرحله 1
برای بازگشت به صفحه اول سند خود ، بر روی صفحه 1 در پانل Pages کلیک کنید.
لایه Type را قفل کرده و لایه زیرین ، Background را باز کنید.
با استفاده از ابزار مستطیل (M) یک شکل در کل صفحه ایجاد کنید و Fill را روی C = 2 M = 10 Y = 13 K = 0 تنظیم کنید.
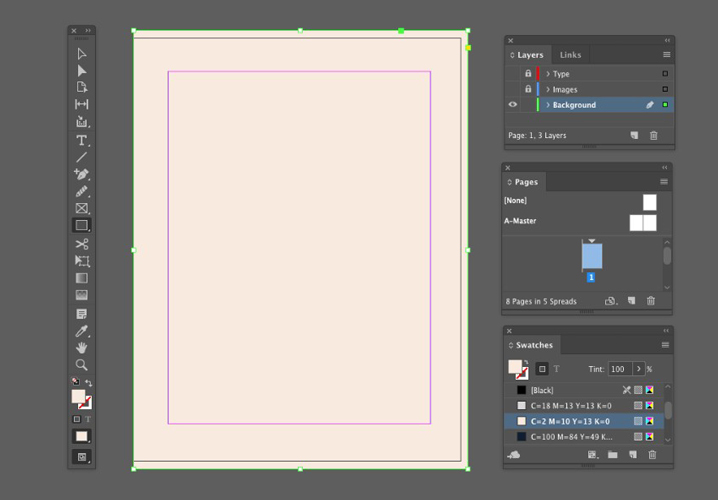
گام 2
با استفاده از Rectangle Frame Tool (F) یک قاب تصویر در لایه تصاویر ایجاد کنید و حاشیه کمی را در اطراف لبه های صفحه ایجاد کنید.
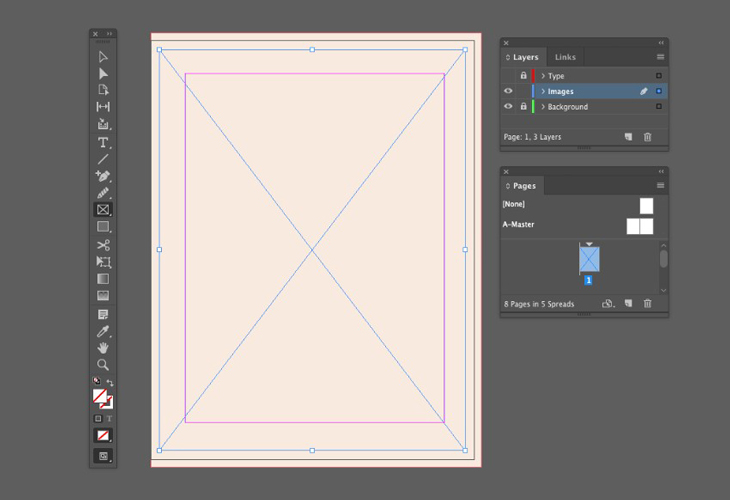
File> Place را انتخاب کنید ، یکی از تصاویر خود را برای جلد انتخاب کنید و آن را باز کنید.
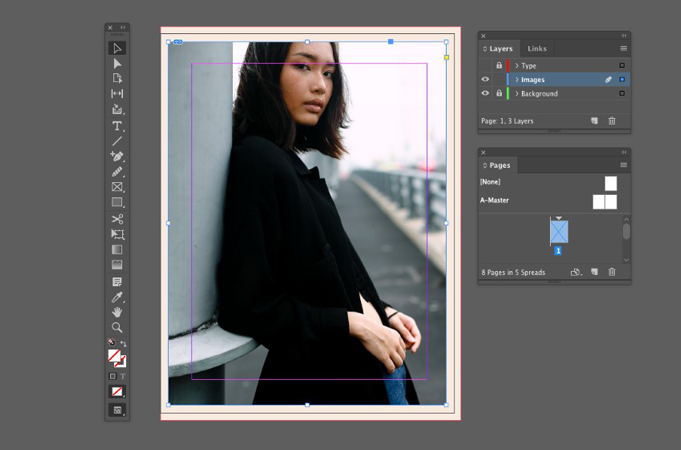
مرحله 3
در لایه Type ، یک متن متن بزرگ برای عنوان کاتالوگ ایجاد کنید ، Font را روی 60 pt قرار داده و Karoll ، ، All Caps ، 170 Tracking و Paper] Font Color} تنظیم کنید.
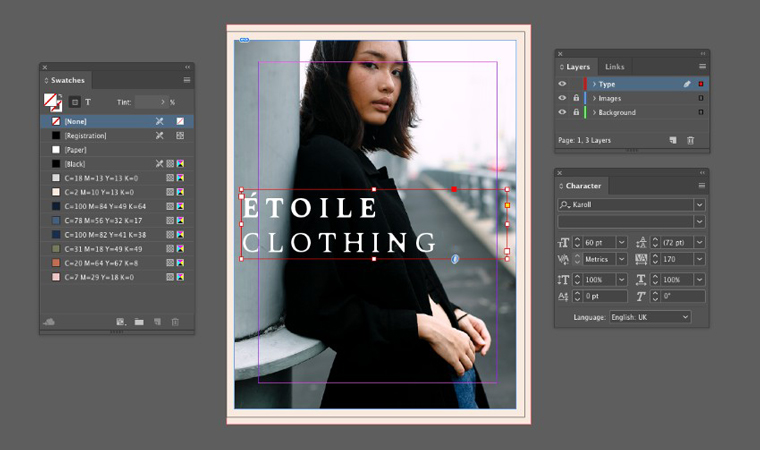
زیرنویس کوچکتر را با C = 2 M = 10 Y = 13 K = 0 رنگ قلم در زیر اضافه کنید.
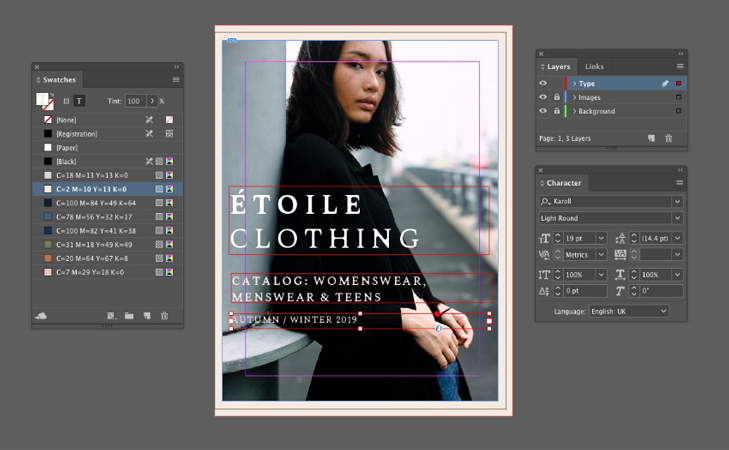
3. نحوه ایجاد Spread شیک برای کاتالوگ خود
مرحله 1
به پایین به صفحه 2 سند خود بروید. در لایه Background ، از ابزار Rectangle (M) برای ایجاد یک شکل در صفحه 2 استفاده کنید ، Fill را روی C=18 M=13 Y=13 K=0. تنظیم کنید.
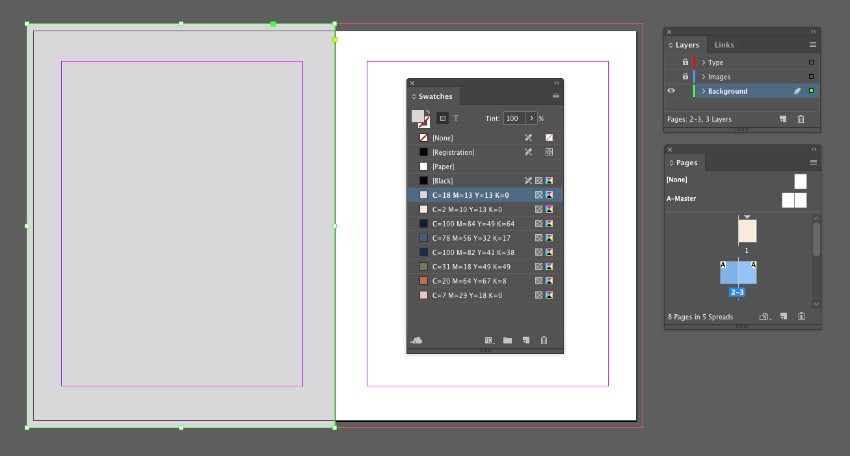
شکل دوم را در صفحه روبرو ایجاد کرده و Fill را روی C = 78 M = 56 Y = 32 K = 17 تنظیم کنید.
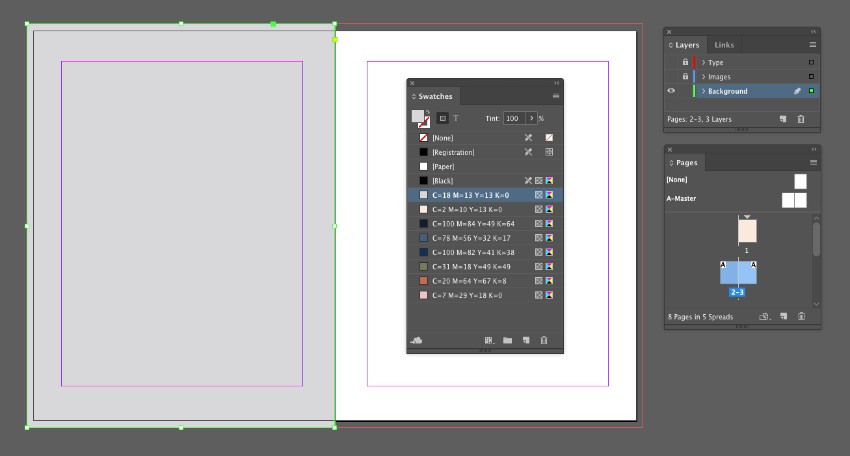
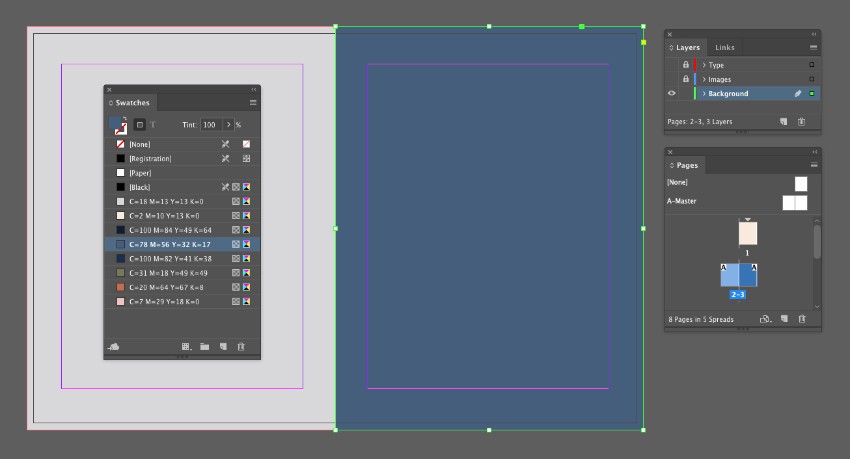
گام 2
با استفاده از لایه تصاویر ، از ابزار Rectangle Frame Tool (F) برای ایجاد یک قاب باریک و بلند در سمت راست صفحه 2 استفاده کنید.
File> یک تصویر عمودی را درون کادر قرار دهید.
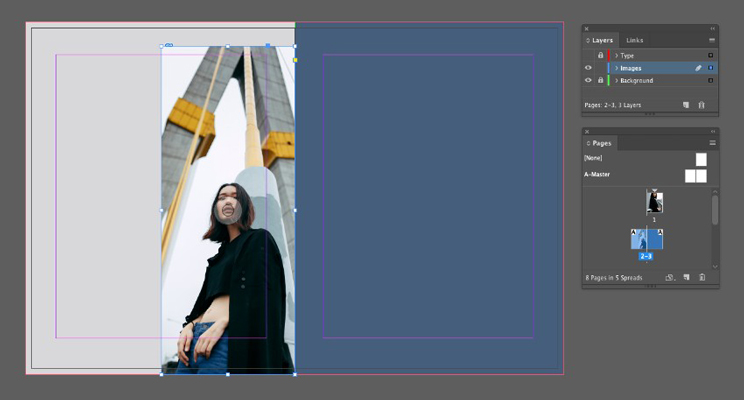
دو قاب کوچکتر ایجاد کنید و اینها را در صفحه 2 پراکنده کنید ، تصاویر مختلف را در هر یک قرار دهید.
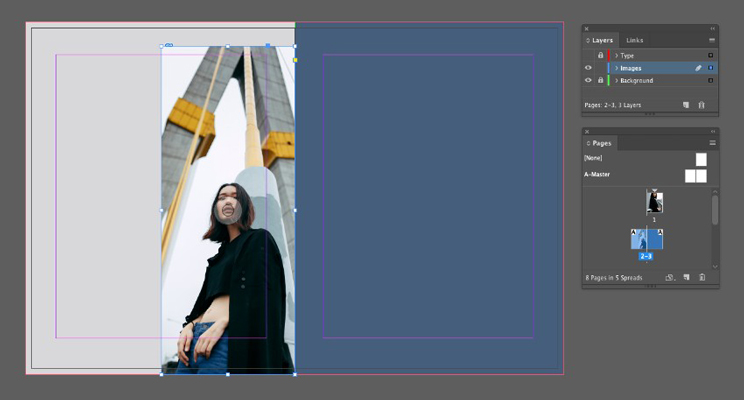
مرحله 3
به ابزار Ellipse Tool (L) بروید و در حالی که Shift را نگه دارید ، یک قاب دایره در بالا سمت چپ صفحه 3 ایجاد کنید ، و یک تصویر محصول را در داخل آن قرار دهید.
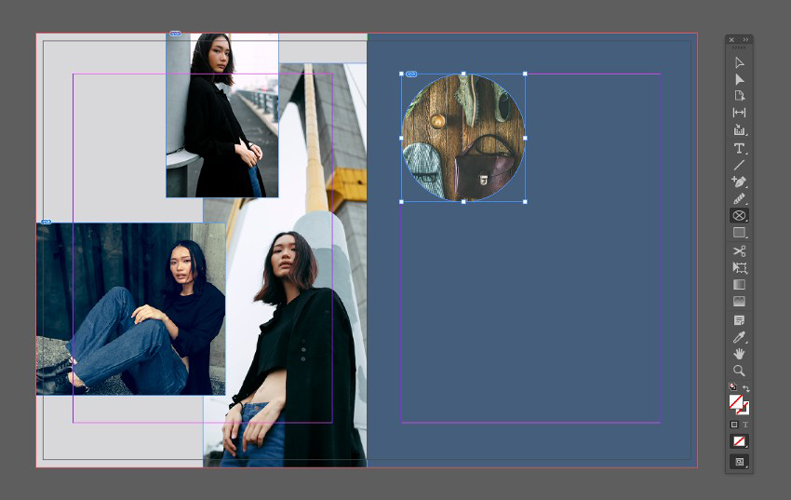
دایره را کپی کنید و آن را جای گذاری کنید ، آن را در سمت راست حلقه اول قرار دهید و در یک تصویر محصول دیگر جابجا شوید.
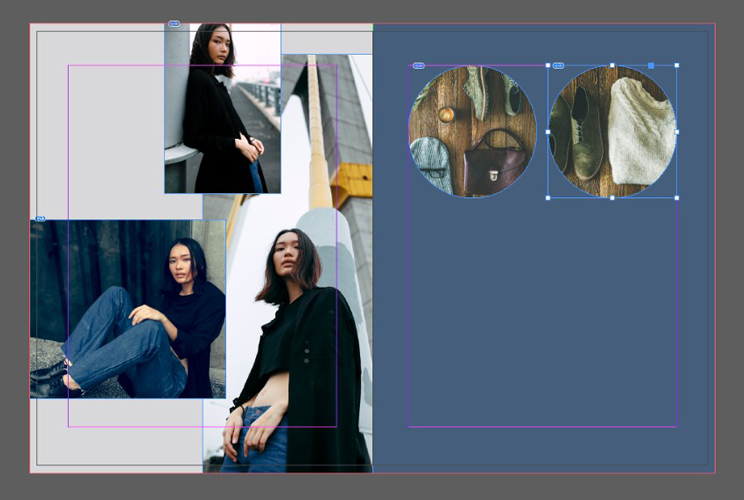
حلقه ها را انتخاب کرده و کپی و جای گذاری آنها را بطور مستقیم در زیر حرکت دهید.
تصاویر محصول جدید را در هر یک عوض کنید.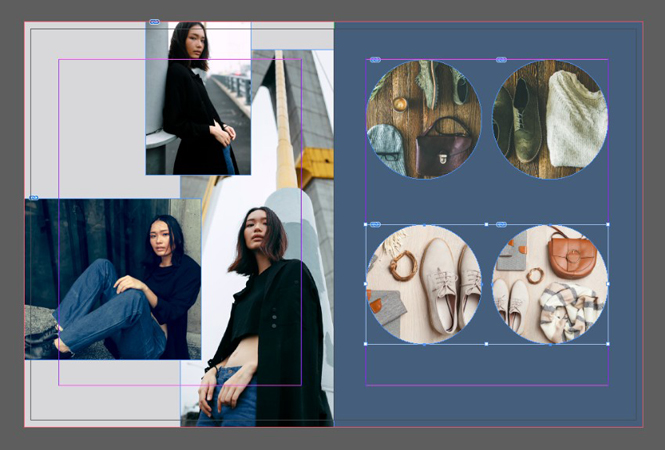
مرحله 4
با کار بر روی لایه Type ، یک متن بزرگ در فضای سفید صفحه 2 ایجاد کنید ، شماره قسمت را تایپ کنید و قلم را روی Karoll Round ، اندازه 180 pt تنظیم کنید.
Font Color را با پس زمینه آبی صفحه روبرو مطابقت دهید.
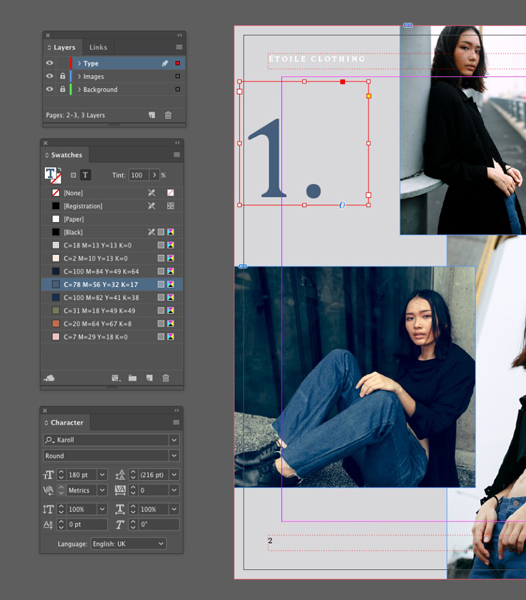
عنوانی را در زیر اضافه کنید ، تنظیم شده در Karoll Round ، اندازه 57 ص و یک رنگ قلم [کاغذی].

مرحله 5
می توانید جزئیات و قیمت محصول را در زیر یا کنار هر تصویر اضافه کنید ، قلم را روی Karoll Round ، اندازه 10 pt تنظیم کنید و Font Color را با رنگ پس زمینه صفحه روبرو کنید.
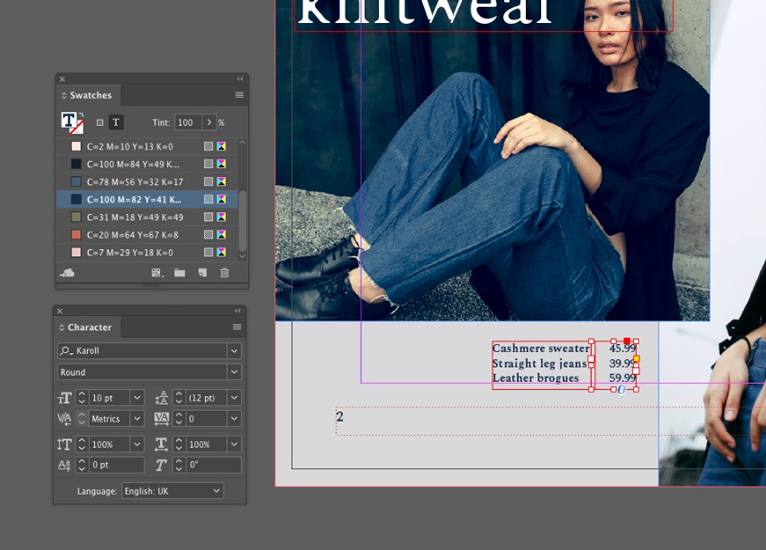
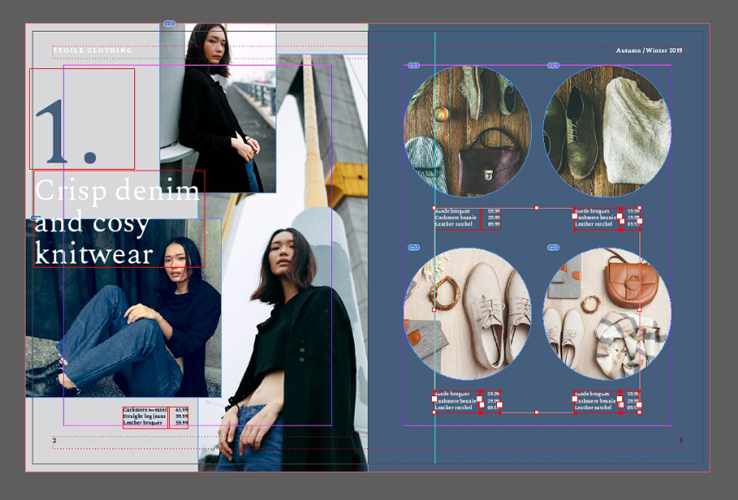
4. چگونه می توان بقیه الگوی کاتالوگ خود را جمع کرد
مرحله 1
اکنون شما اولین اسپرد کاتالوگ خود را گردآوری کرده اید ، می توانید از این به عنوان پایه ای برای ایجاد اسپردهای بیشتر در طرح خود استفاده کنید.
قبل از کپی کردن ، مطمئن شوید که همه لایه ها قفل نشده اند و سپس ماوس را روی کل پخش اول بکشید.
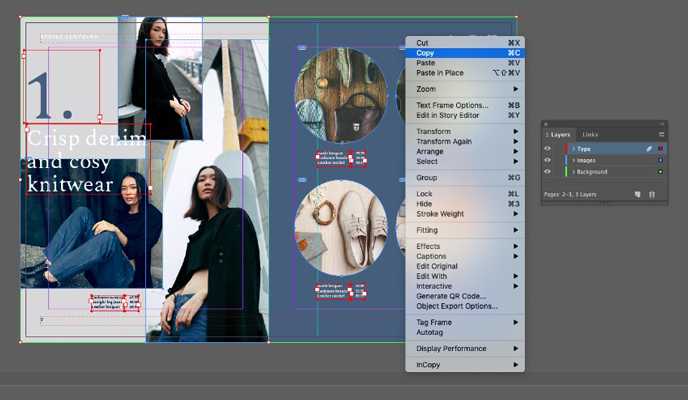
به پایین منتقل شوید و به صفحه بعدی بروید و صفحه را edit کنید> past کنید.
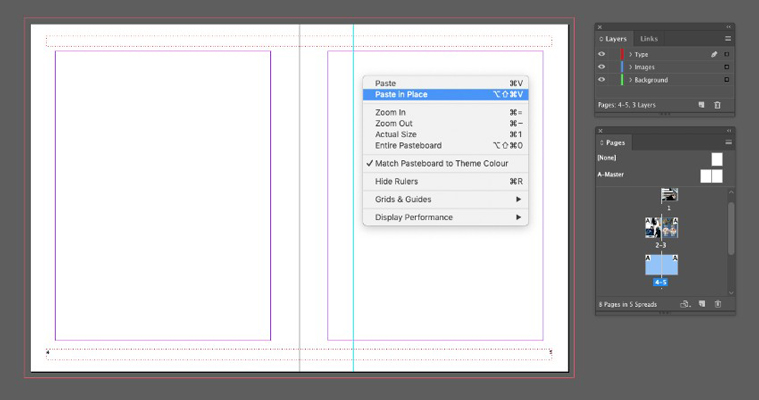
گام 2
اکنون می توانید عناصر مختلف طراحی جایگذاری شده را دستکاری کنید.
ابتدا با استفاده از نمونه های رنگی موجود در پنل Swatches ، رنگ Fill را از اشکال نشسته در لایه پس زمینه ویرایش کنید.
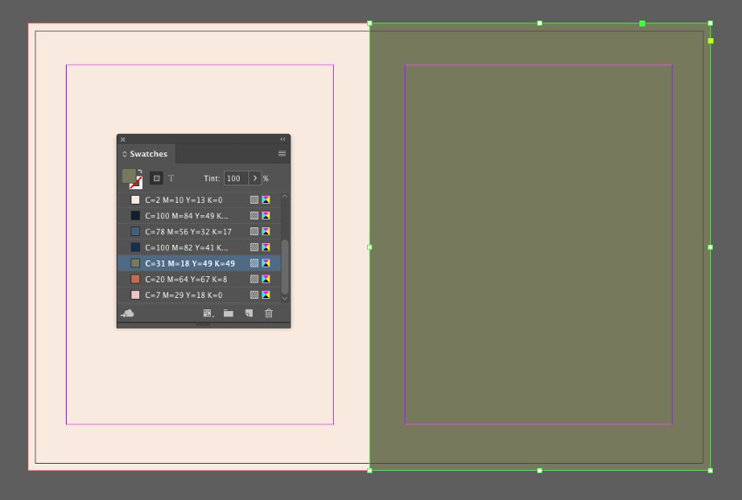
برای قابهایی که روی لایه تصاویر نشسته اند ، تصاویر مختلف را جابجا کنید.
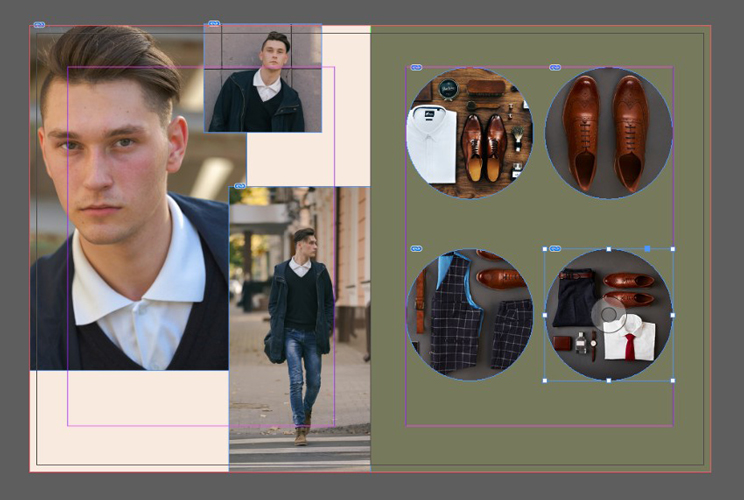
در آخر ، محتوای متن و Font Color قاب های متن را که روی لایه Type نشسته اند ، تنظیم کنید.
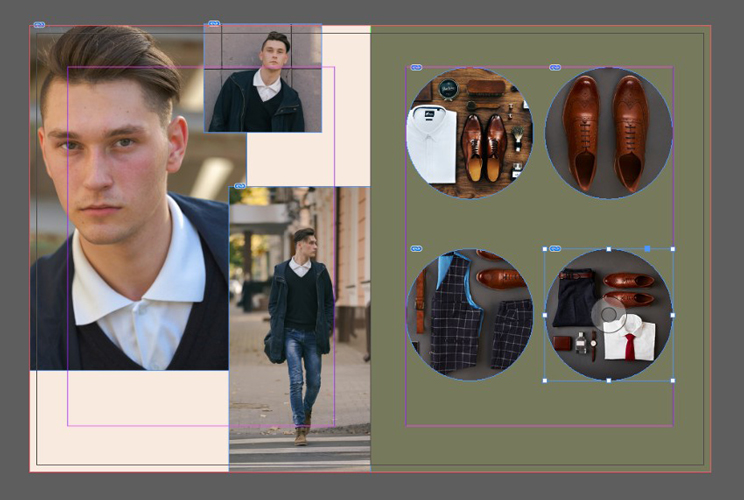
مرحله 3
برای گسترش بیشتر ، ویرایش رنگ پس زمینه ، تصاویر و متن ، فرایند Copy and Paste in Place را تکرار کنید.
با کلیک بر روی نماد ایجاد صفحه جدید در پایین پانل Pages ، می توانید به راحتی صفحات بیشتری را به الگوی خود اضافه کنید.
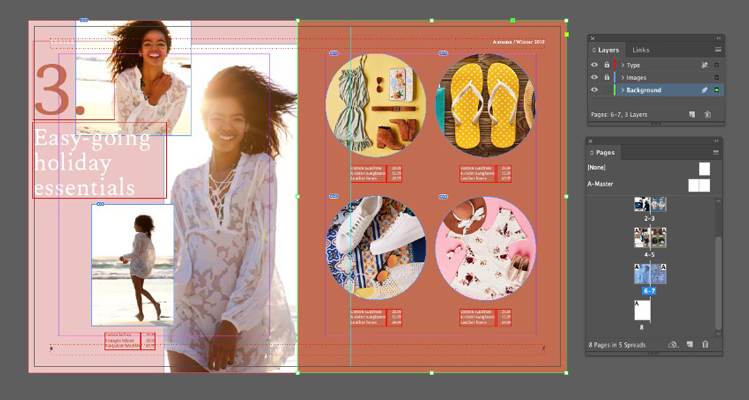
5. چگونه الگوی خود را برای چاپ صادر کنیم
مرحله 1
وقتی کار روی الگوی فهرست خود را به پایان رساندید و آماده ارسال آن برای چاپ هستید ، ابتدا File> Save your work را انتخاب کنید.
سپس به File> Export بروید.
در پنجره Export Adobe PDF که باز می شود ، از منوی Adobe PDF Preset در بالا ، Press Quality را انتخاب کنید.
مطمئن شوید صفحات ، نه Spreads ، انتخاب شده باشد.
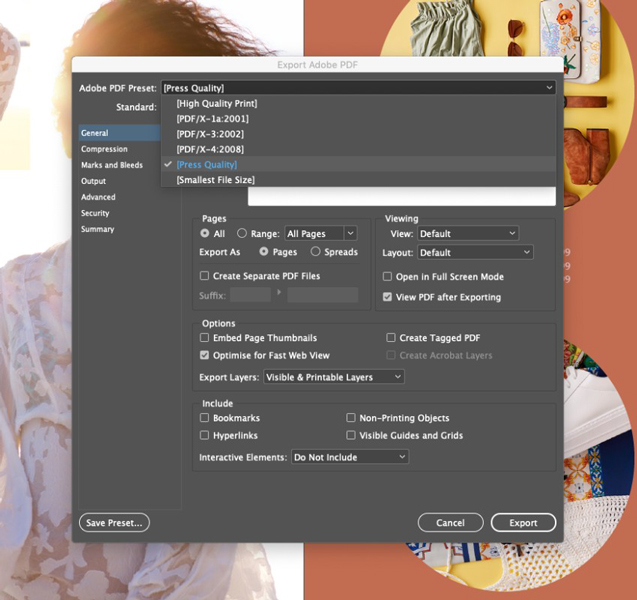
گام 2
روی Marks and Bleeds در منوی سمت چپ پنجره کلیک کنید.
قبل از کلیک بر روی Export ، همه علامت های چاپگر را علامت بزنید و از تنظیمات bleed سند استفاده کنید.
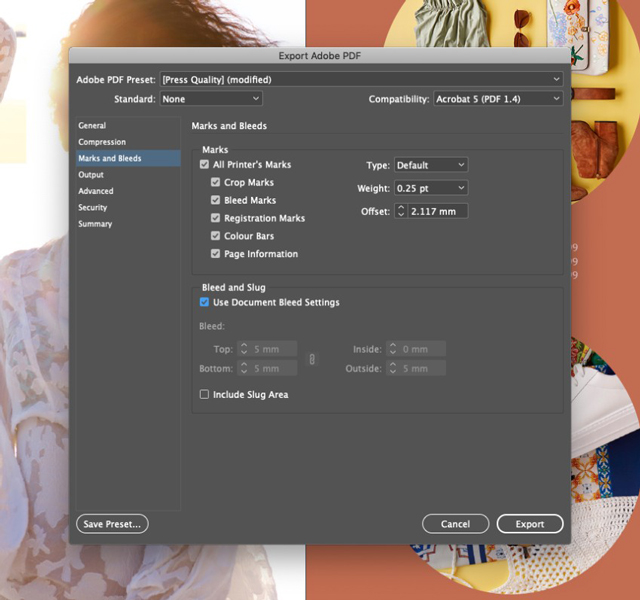
کارتون عالی یود می توانید این PDF را مستقیماً ارسال کنید تا به صورت حرفه ای در یک چاپخانه یا خدمات چاپ آنلاین درخواستی چاپ شود.

طراحی کاتالوگ در مدرن طرح !!
شما میتوانید جهت مشاهده نمونه های بیشتر طراحی کاتالوگ محصولات و برندهای گوناگون در مدرن طرح بر روی طراحی کاتالوگ و چاپ کلیک کنید.