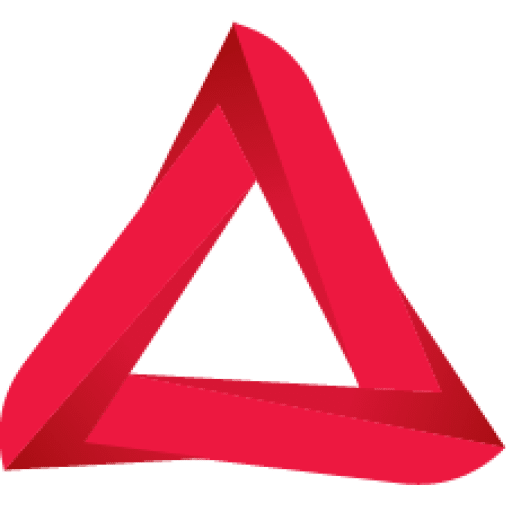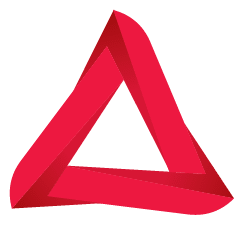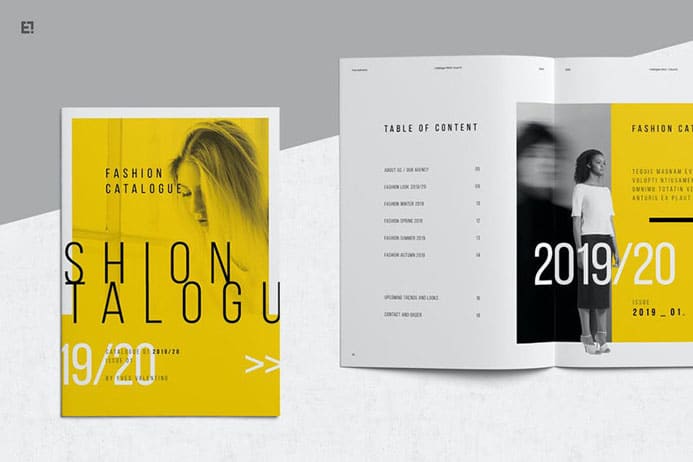طراحی در ورد
طراحی در ورد به راحتی و آسان تر از دیگر مدل های آن انجام می شود. مزایای بسیاری برای این طراحی وجود دارد. یکی از این مزایا، طراحی راحت است. سرعت بالا، هزینه کمتر و توزیع راحت تر از عوامل بارزی است که طراحی در ورد را مطلوب می سازد. با ما همراه باشید تا به بررسی مزایای طراحی در ورد بپردازیم.خروجی طراحی در ورد به صورت دیجیتال خواهد بود و انتشار کاتالوگ دیجیتال یکی از راحت ترین روش های تبلیغات است.
چرا در ورد طراحی کنیم؟
یکی از مشکلات بزرگ در طراحی کاتالوگ، هزینه های زیاد ان است ولی طراحی در ورد کم هزینه تر است و می توان به راحتی و با سرعت بیشتری یک طرح ساده در آن طراحی کرد. راه اندازی و انتشار کاتالوگ در ورد راحت تر و آسان تر است. انتشار کاتالوگ پس از طراحی کاتالوگ در ورد در شبکه های مجازی و کانال های مختلف امکان پذیر است. طراحی کاتالوگ در ورد و در نهایت انتشار آن به صورت دیجیتال می تواند تعامل با مشتری را افزایش دهد و همچنین در این راستا سرعت عمل در تبلیغات هم افزایش میابد.
این کار باعث می شود سریعا اشتباهات خود را بیابید و به راحتی آن ها را اسلاح کنید. در واقع طرحی که در برنامه ورد طراحی می شود، انعطاف پذیر است و به راحتی می توان آن را ویرایش کرد یا به طرح دیگری تبدیل کرد. با اینکه محیط ورد با ابزار های دیگر طراحی کاتالوگ متفاوت است اما می توان آن را با اهداف سازمان مورد نظر هم راستا کرد و به راحتی و آسانی به طراحی در ورد پرداخت.
نکات مهم برای طراحی در برنامه ورد
ابتدا باید مخاطبان خود را بشناسید؛ برای شناخت مخاطبان هدف باید حوزه تبلیغات خود به صورت طراحی را مشخص کنید و سپس بدانید که چه افرادی به محصول یا خدمات شما نیاز دارند. شاید مخاطبان شما کودک، جوان یا میانسال باشند. پس از شناخت مخاطبان هدف در طراحی کاتالوگ در ورد توجه داشته باشید که شکل طرح مطابق با سلیقه مخاطبانتان باشد تا جذب مطالعه آن شوند.
تصاویری که برای طراحی کاتالوگ در ورد بکار می برید هم باید با توجه به مخاطبان گزینش شده و به نمایش گذاشته شوند. با دانستن اینکه مخاطبان خاص شما چه کسانی هستند، بهتر می توانید سبک طراحی در ورد را تنظیم کنید: زبان، سئو، طراحی و حتی اقلام در داخل هر صفحه. وقتی مشتریان شما دقیقاً همان چیزی را که به دنبال آن هستند پیدا کنند، هم ترافیک و هم تبدیل فروش در اثر طراحی کاتالوگ در برنامه ورد افزایش می یابد.
کاتالوگ دیجیتالی در برنامه word ورد یا چاپی؟
اگر قصد شما این است که تمام اطلاعات موجود در مورد محصولات خود را به مشتریان ارائه دهید، طراحی سنتی بهترین خواهد بود. اما اگر میخواهید حس کنجکاوی ایجاد کنید و اطمینان حاصل کنید که طراحی شما تأثیر بصری قوی روی کاربر میگذارد، بهتر است به طراحی در برنامه ورد پرداخته و به صورت دیجیتالی در اختیار مشتری بگذارید.
Microsoft Word یا ورد به شما امکان می دهد تصاویر و توضیحات محصول خود را به عنوان یک ابزار ارزان بازاریابی تهیه کنید. تنظیم جهت صفحه و قالب بندی سرصفحه ها و صفحه بندی همه در این برنامه قابل اجرا است و به طراحی شما ظاهری ثابت میبخشد.
قرار دادن توضیحات در یک جعبه متن به شما این انعطاف را می دهد که اندازه جعبه را تغییر اندازه دهید و متن را به بهترین وجه برای طرح خود منتقل کنید و در نهایت طرحی جدید شما که به صورت PDF ذخیره شده است به سرعت با هر ایمیل به مشتریان شما ارسال میشود برای همین منظور شما را با طراحی در ورد آشنا میکنیم در نظر داشته باشید تیم مدرن با برترین نرم افزارها و متدها به طراحی کاتالوگ شما میپردازد و این مقاله فقط جنبه آموزشی دارد.
در این رابطه بخوانید: عکاسی صنعتی چیست؟
آموزش طراحی در ورد
| گام | عمل اصلی | جزئیات و توضیحات |
| ۱ | تنظیم جهتگیری (Orientation) صفحه | روی تب Page Layout کل🖱️ و سپس دکمه پیکان Orientation در گروه Page Setup کلیک کنید. جهت مورد نظر را انتخاب کنید: Portrait (عمودی) یا Landscape (افقی). |
| ۲ | تنظیم سربرگ (Header) یا پاورقی (Footer) | روی تب Insert کلیک کرده و سپس Header یا Footer را در گروه Header & Footer انتخاب کنید. یک سبک انتخاب کرده و متن خود (مانند نام شرکت) را وارد کنید. |
| ۲ (ادامه) | تفاوت صفحه اول (اختیاری) | برای شروع سربرگ/پاورقی از صفحه دوم، در روبان Header & Footer Tools (Design)، علامت Different First Page در گروه Options را فعال کنید. |
| ۳ | شمارهگذاری صفحات | روی تب Insert کل🖱️، دکمه پیکان Page Number در گروه Header & Footer را انتخاب کنید. محل قرارگیری (مانند Bottom of Page) و سپس سبک شمارهگذاری (مثلاً “Page X and Accent Bar 1”) را انتخاب کنید. |
| ۳ (ادامه) | بستن سربرگ/پاورقی | برای بازگشت به سند اصلی، روی Close Header and Footer در گروه Close در تب Design کلیک کنید. |
متن و تصاویر
| گام | عمل اصلی | جزئیات و توضیحات |
| ۱ | ایجاد و ویرایش عنوان | از تب Insert، دکمه Text Box، و سپس Draw Text Box استفاده کنید. عنوان خود را وارد کرده و با استفاده از تب Home (مانند تغییر اندازه قلم) آن را ویرایش کنید. با کلیک روی حاشیه و کشیدن آن، محل جعبه متن را تنظیم کنید. |
| ۲ | افزودن و تنظیم تصویر | روی تب Insert و سپس Pictures در گروه Illustrations کلیک کنید. تصویر مورد نظر را انتخاب و Insert کنید. روی عکس کلیک کرده، آن را بکشید تا جابجا شود و با استفاده از دستگیرههای اندازه، ابعاد آن را متناسب با طرح تنظیم کنید. |
| ۳ | وارد کردن متن محتوا | از تب Insert، دکمه Text Box استفاده کرده و یک سبک (مانند “Facet Sidebar Right”) یا Draw Text Box را انتخاب کنید. متن خود را وارد کنید (مثل کد کالا و قیمت) و برای خوانایی بیشتر، از دستورات ویرایش در تب Home (مانند تنظیم اندازه قلم به ) استفاده کنید. |
| ۴ | افزودن صفحات بیشتر | روی تب Insert کلیک کرده و سپس Blank Page یا Page Break را در گروه Pages انتخاب کنید تا صفحات جدید به فهرست اضافه شود. افزودن متن و تصاویر را ادامه دهید. |
| ۵ | ذخیره سازی | کلیدهای Ctrl + S را فشار دهید تا کار خود را به طور مستمر به عنوان یک سند Word ذخیره کنید. |
همچنین میتوانید برای نکات و راهنمایی های بیشتر مقاله راهنمای طراحی کاتالوگ را مطالعه فرمایید.