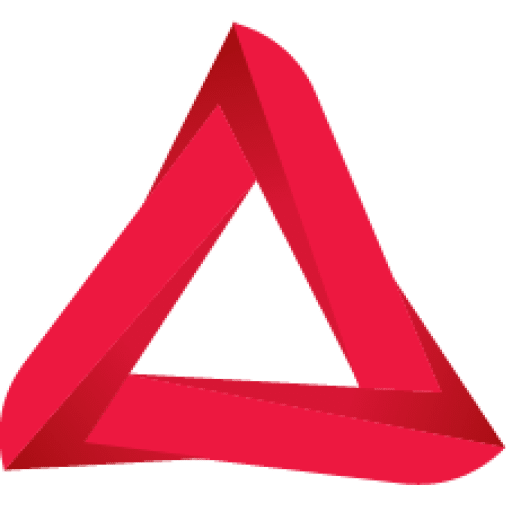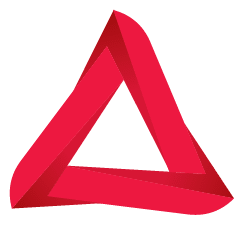امروز با شما هستیم تا با آموزش دیگری از نرم افزار قدرتمند ورد شما را سوپرایز کنیم، دقیقا مثل مقاله آموزشی قبلی طراحی کاتالوگ در ورد شما میتوانید لیبل های خود را در ورد طراحی کنید. Word بسیار عالی است زیرا استفاده از آن بسیار ساده است و تقریباً همه آن را دارند، بنابراین ارسال ایمیل، طراحی و اشتراک پروژه ها واقعاً در آن آسان است. من مطمئن هستم که حدود یک میلیون روش برای طراحی لیبل در ورد وجود دارد، اما در اینجا روش آزمایش شده ما وجود دارد.
آموزش طراحی لیبل در ورد
| گام | عنوان گام | اقدامات و جزئیات اجرایی |
| ۱ | انتخاب شکل (Shape) | به تب Insert بروید، Shapes را انتخاب کنید و شکل دلخواه (مانند دایره) را برای لیبل خود انتخاب کنید. |
| ۲ | تنظیم ابعاد و طرح کلی | شکل را به اندازه دلخواه (مثلاً “2.5 x 2.5”) درآورید. برای تنظیم ضخامت خط دور (Outline)، به تب Format رفته و در Shape Outline، گزینه Weight (مثلاً ) را انتخاب کنید. |
| ۳ | تنظیم رنگ و پر کردن (Fill) | در Shape Outline، رنگ خط دور (مثلاً قرمز تیره) را تغییر دهید. برای رنگ پسزمینه (Fill) میتوانید رنگ ثابت انتخاب کنید یا از گزینههای Picture، Gradient یا Texture استفاده کنید. |
| ۴ | افزودن لایه دوم (اختیاری) | برای ایجاد یک سطح تمیز برای متن، یک شکل دیگر (مثلاً با اندازه ) اضافه کنید. ابعاد، طرح کلی (مثلاً قرمز تیره ) و رنگ پر کردن (مثلاً سفید) آن را تنظیم کنید. |
| ۵ | اضافه کردن متن | به تب Insert رفته و Text Box را انتخاب کنید، سپس Draw Text Box را انتخاب کنید و جعبه متن را روی شکل بکشید. |
| ۶ | شفافسازی جعبه متن | با انتخاب جعبه متن، به تب Text Box بروید و برای Shape Fill و Shape Outline گزینه No Fill را انتخاب کنید تا جعبه متن شفاف شود. |
| ۷ | ویرایش متن | متن خود را تایپ کنید و اندازه، قلم (Font)، ترازبندی و رنگ را در جعبه متن تنظیم کنید (مانند یک سند Word معمولی). |
| ۸ | گروپ کردن (Group) لیبل | کلید Ctrl را نگه دارید و روی تک تک عناصر لیبل (شکلها و جعبه متن) کلیک کنید. سپس راست کلیک کرده و در بخش Grouping گزینه Group را انتخاب کنید تا لیبل به یک واحد منسجم تبدیل شود. |
| ۹ | تنظیم سبک طرح کلی (اختیاری) | برای جذابیت بیشتر، برای لایه داخلی میتوانید در Shape Outline از گزینه Dashes (مانند نقطهچین یا خطچین) استفاده کنید. |
شکل خود را انتخاب کنید
با شروع یک سند خالی ، روی برگه “Insert” کلیک کنید ، “Shapes” را انتخاب کنید و شکل مورد نظر را برای لیبل خود انتخاب کنید. من دایره را انتخاب کردم.
👈 برای دریافت خدمات عکاسی صنعتی و دریافت مشاوره رایگان در این خصوص با ما تماس بگیرید
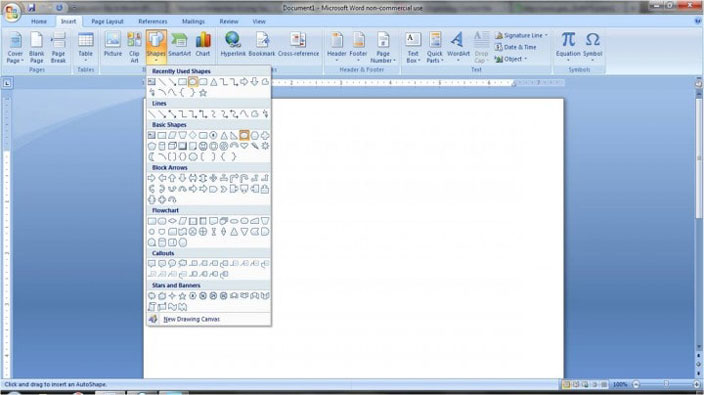
برنامه اصلی خود را تنظیم کنید و تنظیمات را پر کنید.
هنگامی که شکل خود را به اندازه دلخواه خود رساندید(من ”2.5 در ”2.5 را انتخاب میکنم)، می خواهید آن را زیبا نشان دهید! من معمولاً دوست دارم طرح کلی شکلم را کمی ضخیم تر نشان دهم تا هنگام چاپ آن کاملاً مشخص شود. برای انجام این کار، به برگه “Format” بروید و در بخش کشویی “Shape Outline”، “Weight” را مشاهده خواهید کرد. من 3 pt را انتخاب کردم بسته به علاقه خود می توانید لاغرتر یا ضخیم تر را انتخاب کنید.
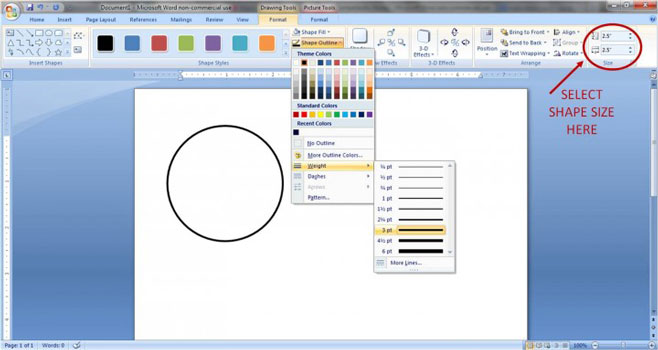
همچنین می توانید رنگ رئوس طرح خود را در لیست کشویی “Shape Outline” تغییر دهید. {من قرمز تیره را انتخاب کردم.} در حالی که ما در حال تغییر رنگ هستیم ، بیایید جلو برویم و رنگ پر کردن را نیز تغییر دهیم. درست بالای “Shape Outline” ، گزینه “Shape Fill” را مشاهده خواهید کرد. شما در اینجا چند انتخاب دارید. می توانید شکل خود را با یک رنگ ثابت پر کنید.
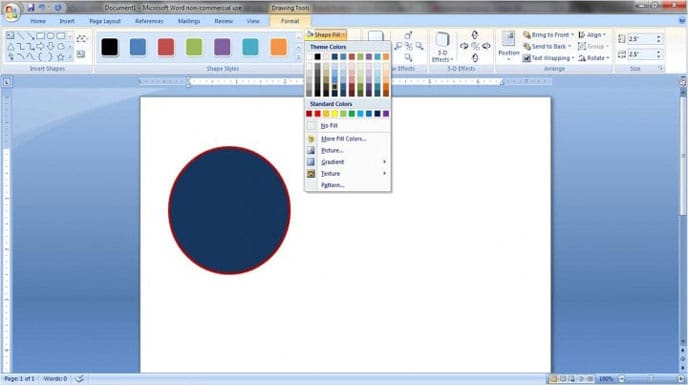
یا ممکن است بخواهید طرحی را درون شکل خود قرار دهید. با انتخاب گزینه “Picture” از کشویی “Shape Fill” ، می توانید از هر پرونده تصویری در رایانه خود به عنوان پس زمینه شکل خود استفاده کنید. همچنین می توانید با گزینه های “Gradient” و “Texture” بازی کنید تا پس زمینه مورد نظر خود را پیدا کنید.
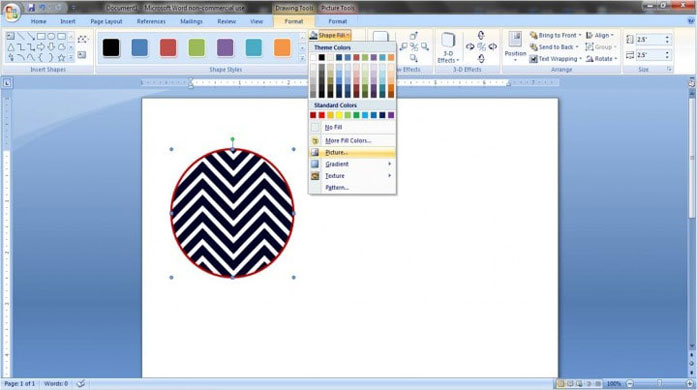
در صورت تمایل، یک لایه اضافه کنید
فکر می کنم اضافه کردن لایه دوم به برچسب شما همیشه زیبا به نظر می رسد. شما می توانید یک رنگ یا الگوی جذاب در پس زمینه داشته باشید ، اما همچنین یک سطح سفید تمیز برای متن خود دارید. برای افزودن یک لایه ، فرایند مشابهی را طی خواهید کرد: شکل {“Insert” tab, “Shapes” button} را انتخاب کنید و اندازه آن را به درستی انتخاب کنید { من ”2 در ”2 } را انتخاب کردم.
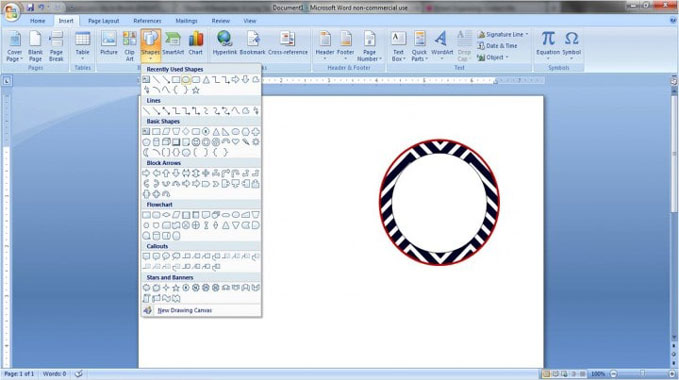
سپس عرض و طرح کلی خود را تنظیم کرده و رنگ ها را پر کنید. من دوباره با طرح قرمز 3pt تیره قرمز روبرو شدم و تصمیم گرفتم رنگ پر را سفید نگه دارم ، اما شما همیشه می توانید یک رنگ را انتخاب کنید.
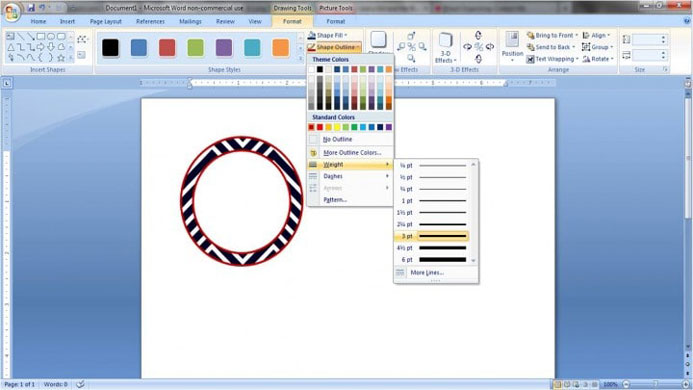
👈 برای دریافت خدمات طراحی کاتالوگ حرفه ای با کارشناسان ما تماس حاص فرمایید.
راهنمای طراحی لیبل در ورد
تصور کنید که برای لیبل زونکن در ورد نیاز به طراحی لیبل داشته باشید.
4. متن خود را اضافه کنید.
برای این کار ، می خواهید به برگه “Insert” بروید و “Text Box” را انتخاب کنید. گزینه “Draw Text Box” را در پایین منوی کشویی انتخاب کنید.
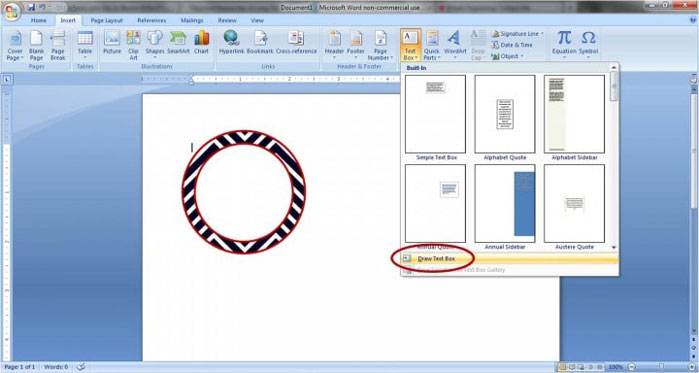
جعبه متن خود را بر روی شکل موجود خود بکشید ، بنابراین جعبه متن لیبل زیبایی را که ایجاد کرده اید را مسدود نمی کند ، می توانید آن را شفاف کنید. با انتخاب جعبه متن ، به تب “Text Box” بروید و در بخش “Shape Fill” گزینه “No Fill” را انتخاب کنید. همچنین می توانید “No Fill” برای “Shape Outline” انتخاب کنید.
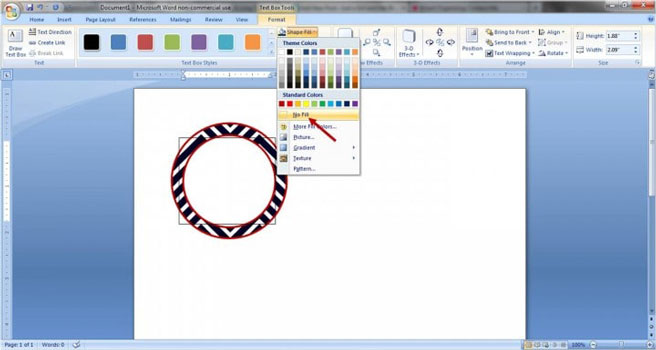
وقتی جعبه متن شفاف شد ، آماده تایپ هستید. کلمات خود را اضافه کنید و اندازه ، قلم و تراز را مانند آنچه در یک سند معمول Word است قرار دهید و تغییر دهید. شما همچنین می توانید با رنگ بازی کنید! من از یک فونت 36 pt با نام “Juice ITC” با رنگ آبی تیره استفاده کردم.
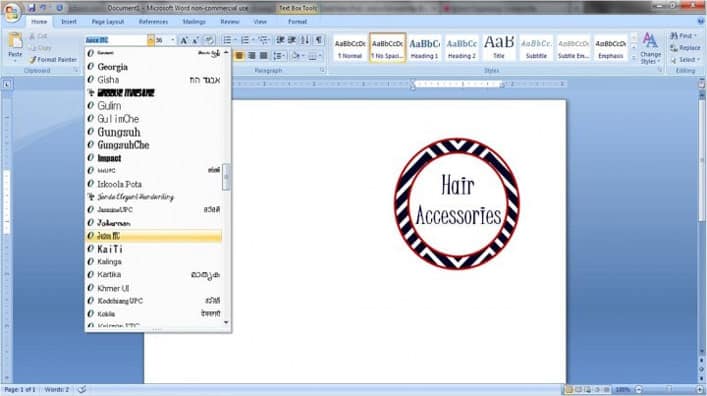
5. لیبل خود را “Group کنید”.
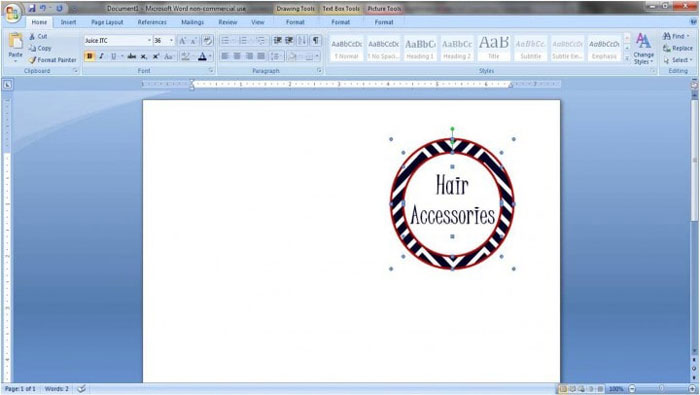
آخرین کاری که دوست دارم انجام دهم این است وقتی لیبل را به شکلی که می خواهم دریافت کردم ، آن را با هم Group کنم. این به من اجازه می دهد تا آن را به عنوان یک واحد در اطراف صفحه حرکت دهم تا اینکه بخواهم هر قطعه را جداگانه حرکت دهم. برای استفاده از ویژگی گروه ، کلید “Ctrl” را نگه دارید و بر روی هر یک از عناصر لیبل خود کلیک کنید تا همه انتخاب شوند. {این می تواند کمی مشکلات ایجاد کند. ماوس را حرکت دهید تا در مکان مناسبی قرار گیرد زمانی که ماوس به پیکان با علامت مثبت تبدیل شد کلیک کنید.}
در مرحله بعدی بر روی انتخاب خود کلیک راست کرده و در بخش “Grouping” و “Group” را انتخاب کنید.
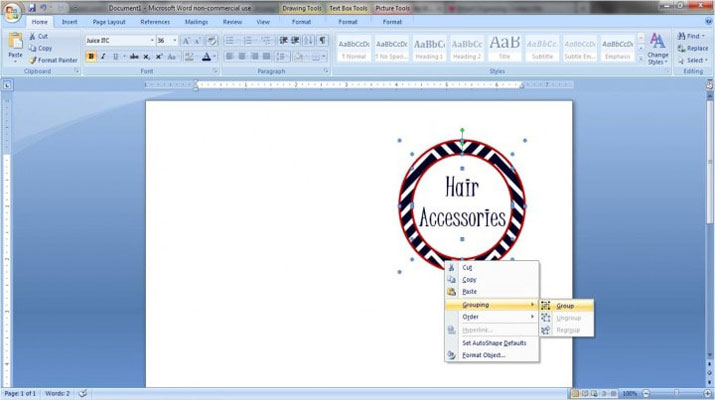
هورااا! برچسب شما اکنون یک واحد منسجم است! می توانید آن را به اطراف صفحه منتقل کنید ، کپی و پیست کنید ، متن را تغییر دهید و با آن هر کاری کنید!
یکی دیگر از چیزهای جالب برای جذابیت لیبل شما ، سبک رئوس طرح است. من با همان دایره سفید با طرح قرمز تیره شروع می کنم ، اما به جای استفاده از پس زمینه رنگی ، به لایه دوم علاقه دارم.
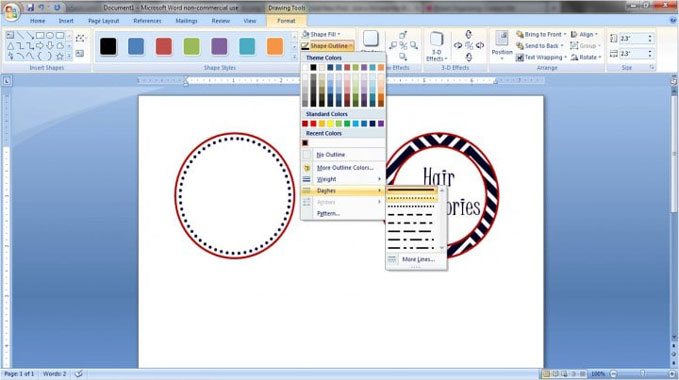
برای “Shape Outline” از حلقه داخلی ، به “Dashes” بروید. شما قادر خواهید بود نقاط {مانند من} ، مربع ها ، خطوط خط دار و غیره را انتخاب کنید. فقط یک بعد زیبا برای اضافه کردن به برچسب های شما!
اگرچه برنامه ها و نرم افزارهای دیگر بسیار عالی هستند ، اما می توان با استفاده از Microsoft Word لیبل های زیبایی ایجاد کرد. به نظر من ، این ساده ترین برنامه برای این کار است و هنوز هم نتایج زیبا و کاملاً سفارشی می دهد.
👈 مطالب مرتبط : نکات طلایی در طراحی لیبل
چاپ لیبل ها | لیبل زونکن در ورد
بعد از اینکه برچسب های زیبا را ایجاد کردید ، مرحله بعدی چیست؟ من معمولاً (با چاپگر جوهر افشان خانگی) روی کارت سفید چاپ می کنم تا محکم باشند و آنها را با دست برش میدهم. من آنها را لمینت می کنم تا کمی بیشتر از آنها محافظت کنم. لمینت شده یا نه ، من معمولاً فقط برچسب هایم را با نوار یا نقاط نوار چسب وصل می کنم.
خب امیدواریم مطلب اموزشی طراحی لیبل در ورد برای شما مفید واقع شده باشد ، شما عزیزان میتوانید برای ایده گرفتن و مشاهده نمونه کارهای حرفه ای با برترین نرم افزارهای طراحی لیبل به صفحه طراحی لیبل مراجعه کنید.
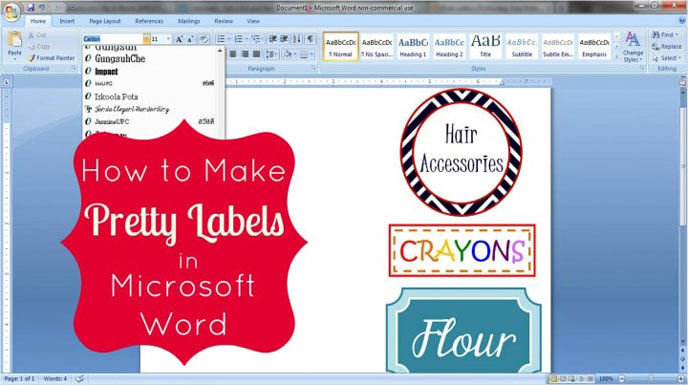
نکات حرفهای و پیشرفته طراحی لیبل
برای طراحی لیبلهایی حرفهای و جذاب، فراتر از اصول پایه، میتوانید از امکانات پیشرفتهای بهره ببرید. استفاده از افزونههای تخصصی در نرمافزارهایی مانند ورد میتواند طیف وسیعی از امکانات جدید را در اختیار شما قرار دهد. این افزونهها به شما اجازه میدهند تا افکتهای بصری پیچیدهتر ایجاد کرده، با قالبهای از پیش طراحی شده کار کنید و حتی المانهای تعاملی به لیبلهای خود اضافه کنید.
طراحی لیبلهای تعاملی با استفاده از لینکها و کدهای QR، به شما این امکان را میدهد تا ارتباط مستقیمتری با مشتریان برقرار کرده و اطلاعات تکمیلی را در اختیار آنها قرار دهید.
برای مثال، میتوانید با اسکن یک کد QR، مشتری را به یک ویدیوی معرفی محصول یا وبسایت شما هدایت کنید. همچنین، میتوانید از ایدههای خلاقانه مانند استفاده از فونتهای خاص، ترکیب رنگهای مکمل، و ایجاد الگوهای هندسی منحصر به فرد برای طراحی لیبلهای خود استفاده کنید. با بهرهگیری از این تکنیکها، میتوانید لیبلهایی طراحی کنید که نه تنها جذاب باشند، بلکه اطلاعات مفیدی را نیز به مشتریان منتقل کنند و برند شما را از رقبا متمایز سازند.
سخن پایانی
طراحی لیبل، اولین نقطه تماس برند با مشتری است و میتواند تأثیر ماندگاری بر تصمیمگیری خرید او بگذارد. با استفاده از ابزارهای متنوعی مانند ورد و رعایت اصول طراحی، میتوان لیبلهایی خلق کرد که نه تنها جذاب باشند، بلکه اطلاعات محصول را به طور موثر به مخاطب منتقل کنند و در نهایت، انتخاب مصرفکننده را تحت تاثیر قرار دهند. از سادگی و وضوح تا هماهنگی با هویت برند و استفاده از المانهای بصری جذاب، هر جزئی از طراحی لیبل میتواند در موفقیت یک محصول نقش ایفا کند. با ورود به دنیای طراحی لیبلهای تعاملی و بهرهگیری از تکنولوژیهای نوین، میتوان ارتباطی عمیقتر و موثرتر با مشتریان برقرار کرد. به طور خلاصه، طراحی لیبل، یک سرمایهگذاری است که میتواند بازدهی بالایی برای هر کسبوکاری به همراه داشته باشد.
کلام پایانی: اگر نیاز به طراحی لیبل با ورد دارید ، مطلب بالا را به ترتیب مراحل گفته شده اجرا کرده تا بتوانید به لیبل با طراحی فوق العاده و حرفه ای دست یابید. امیدواریم از مطلب استفاده کرده و لذت ببرید.