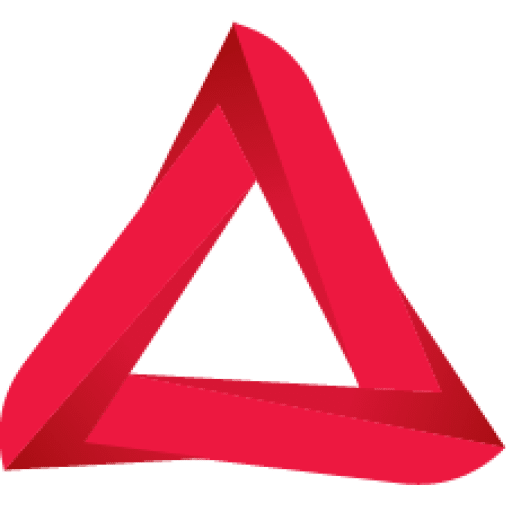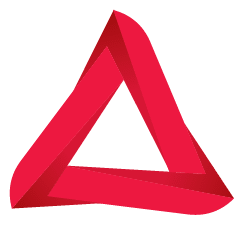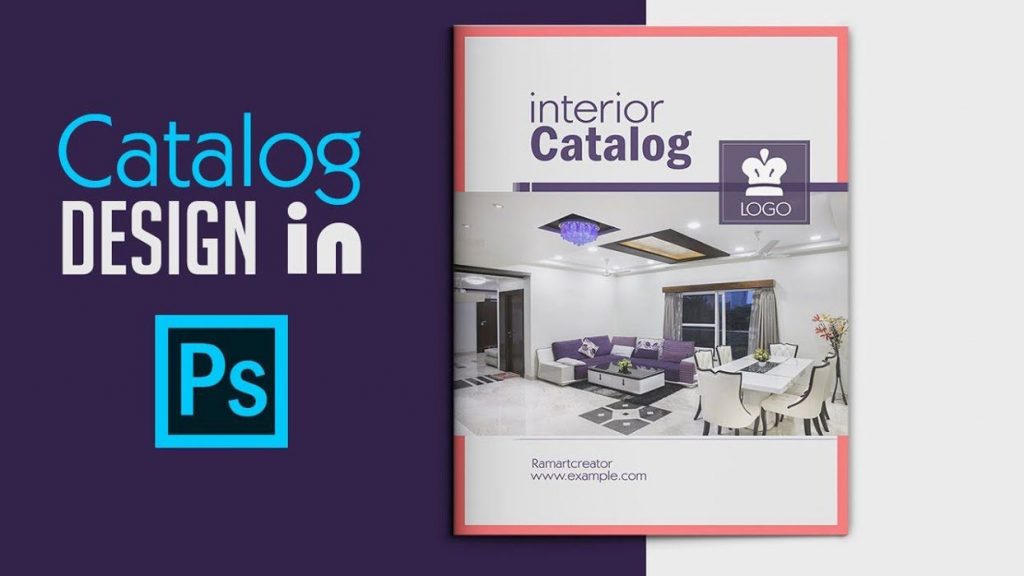اطلاعات را برای کاتالوگ محصولات خود سازماندهی کنید
به جای استفاده از برنامه انتشار دسک تاپ ، می توانید به راحتی یاد بگیرید که چگونه یک کاتالوگ محصول در فتوشاپ را تهیه کنید.
اگر می خواهید آن را از طریق پست الکترونیکی برای مشتریان ارسال کنید ، هنوز باید آن را چاپ کنید ، در واقع کاتالوگ های چاپی بازاریابی بسیار مناسب برای بازاریابی محصولات و انواع مشاغل هستند.
ابتدا باید اطمینان حاصل کنید که می دانید چگونه عکس های محصول با کیفیت بالا بگیرید. برای انجام این کار:
یک زمینه سفید دریافت کنید یا محصولات را در یک محیط طبیعی که مربوط به استفاده از محصولات است را تنظیم کنید.
روی روشنایی با کیفیت سرمایه گذاری کنید یا محصولات را در نور طبیعی روز قرار دهید.
از برند های دیگری که دوستشان دارید الهام بگیرید و اینکه چگونه آنها محصولات خود را برای شبکه های اجتماعی و … قرار داده اند؟
در یک دوره ابتدایی ویرایش فتوشاپ شرکت کنید.
در حالی که قصد دارید برای ویرایش عکس های خود از فتوشاپ استفاده کنید ، مهم این است که ویرایش عکس را بلد باشید .
سعی کنید محصولات را بدون هیچ گونه ویرایش تا حد ممکن عالی جلوه دهید. این کار روند را برای شما آسان تر می کند ، به خصوص اگر تازه وارد درر این برنامه هستید.
اکنون ، ایده های خود را بر روی یک کاغذ بکشید. می خواهید کاتالوگ شما چگونه به نظر برسد؟
در اینجا ، باید به اندازه واقعی صفحات موجود در کاتالوگ خود فکر کنید و سعی کنید عکس ها را تا حد امکان استراتژیک کنید.
به سازمان فکر کنید. آیا می خواهید محصولات خود را با توجه به فصل یا قیمت سازماندهی کنید؟
همچنین بخوانید : آموزش طراحی کاتالوگ با indesign
متن صفحه محصول را ایجاد کنید
برای این مرحله ، شما هنوز وارد محصولات فتوشاپ نشده اید. شما باید یک واژه پرداز مانند Microsoft Word باز کنید و نسخه مربوط به هر یک از محصولات خود را بنویسید.
برای هر محصول شما نیاز دارید:
توضیحات محصول
قیمت
گزینه ها / ویژگی ها
رنگها / اندازه ها
کد محصول
اگر به هر محصولی کد کالا اضافه کنید ، وقتی در نهایت به طراحی کاتالوگ محصول می روید کار شما را کاملاً راحت می کند.
برای سازماندهی بیشتر کاتالوگ خود ، بهتر است به عکسهای محصول خود برگردید و همه آنها را در یک پوشه قرار دهید.
سپس ، هر عکس محصول را با شماره محصول مربوطه برچسب گذاری کنید. در صورت کمک ، می توانید برای هر محصول یک سند Word جداگانه ایجاد کنید ، آن را با شماره مربوطه برچسب گذاری کنید و در همان پوشه ذخیره کنید.
به این ترتیب ، وقتی می خواهید کاتالوگ را در فتوشاپ ایجاد کنید ، همه چیزهایی را که لازم دارید همه با هم و به صورت منظم سازماندهی خواهند شد.
یک طرح بندی کاتالوگ در فتوشاپ ایجاد کنید
اکنون که عکس های محصول خود ، نسخه های مربوط به هر محصول و همه چیز را سازمان یافته دارید ، می توانید شروع به طراحی کاتالوگ در فتوشاپ کنید!
ابتدا باید فتوشاپ را باز کنید ، “File” را انتخاب کنید و سپس “New” را انتخاب کنید.
این امر به شما کمک می کند تا مشخصات سند را تنظیم کنید ، و در اینجاست که باید توجه کنید.
نوع اندازه را از “Pixels” به “Inches” تغییر دهید.
سپس ، اندازه پرونده را بر روی هر آنچه که می خواهید تنظیم کنید. به همین دلیل لازم بود که در مرحله یک در مورد اندازه صفحه تصمیم بگیرید. به کاتالوگ های دیگر نگاهی بیندازید تا ببینید که صفحات عکس آنها چقدر بزرگ است.
اکنون ، پرونده را “صفحه فهرست محصولات 1” نامگذاری کرده و برای ادامه کلیک کنید.
در آنجا آن را دارید ، اولین صفحه محصول خود را ایجاد کرده اید! اکنون وقت آن است که عکس و متن را به صفحه اضافه کنید.
برای افزودن جعبه متن ، شما از ابزار شکل “Rectangular” استفاده خواهید کرد. به سادگی ابزار را انتخاب کنید و هر کجا که می خواهید متن را ببینید مستطیل بکشید.
سپس ، روی مسیری که انتخاب کرده کلیک راست کرده و “Stroke Path” را انتخاب کنید. این یک حاشیه در اطراف مستطیل ایجاد می کند ، اگر می خواهید با توجه به رنگ یا وزن حاشیه ، می توانید آن را تغییر دهید.
برای افزودن متن ، به سادگی ابزار “متن” را انتخاب کنید و یک جعبه متن در داخل حاشیه هایی که به تازگی ایجاد کرده اید رسم کنید. به سند Word خود بروید ، متن را کپی کرده و در جعبه متن Photoshop جایگذاری کنید.
به رئوس مطالبی که در مرحله اول روی کاغذ کشیده اید نگاهی بیندازید. صفحه اول را همانطور که می خواهید قرار دهید و اگر می خواهید ، طرح همه صفحات بعدی را ایجاد کنید.
ابتدا می توانید این کار را انجام دهید ، یا به اولین صفحه فهرست بچسبید و عکس ها را اضافه کنید تا اینکه به صفحه بعدی بروید.
عکس ها را به کاتالوگ محصولات خود اضافه کنید
اکنون آماده اید که با ایجاد خود عکس ها ، طراحی کاتالوگ محصول را یاد بگیرید.
عکس مربوط به توضیحات متنی را که در هر صفحه نوشته اید پیدا کنید.
اولین عکس را در یک پنجره جداگانه باز کنید. روی لایه کلیک راست کرده و “Duplicate” را انتخاب کنید.
یک جعبه محاوره ای باز می شود و شما باید “مقصد” را به “صفحه فهرست محصولات 1” تغییر دهید (به همین دلیل آن را نامگذاری کرده اید ، بنابراین می دانید چگونه آن را پیدا کنید!)
این کار را تکرار کنید تا همه عکس های صفحه فهرست باز شود.
وقتی همه عکس ها در صفحه قرار گرفتند ، انتخاب آنها را یکی یکی شروع می کنید. عکس / لایه را انتخاب کنید و روی “edit” و سپس “Transform” کلیک کنید.
به شما این امکان را می دهد که عکس را مقیاس بندی کرده و اندازه آن را به هر اندازه که فکر می کنید بهتر است ، تغییر دهید.
در آخر ، بر روی ابزار “Move” کلیک کنید تا در بالای توضیح قرار بگیرد. این کار را برای هر یک از محصولات موجود در صفحه کاتالوگ انجام دهید! خودتان یک کاتالوگ محصول دارید.
پس از پایان کار ، می توانید فایل را به صورت PDF ذخیره کرده و برای چاپ آماده کنید. درباره گزینه های چاپ خود بیشتر بدانید تا بفهمید چه نوع کاغذ ، براقیت و از نظرکلی برای شرکت شما مناسب است.
تقویت کاتالوگ محصولات شما
مراحل طراحی کاتالوگ برای محصولات در فتوشاپ بسیار آسان است.
اگر از قبل برنامه ریزی کنید و همه اطلاعات های خود را مرتب کنید ، متوجه می شوید که تمام کاری که باید در فتوشاپ انجام دهید این است که عکس ها را اندازه خودش تغییر دهید و همه چیز را سر جای خود قرار دهید.
اگر می خواهید ظاهر کاتالوگ محصولات خود را واقعا بهبود بخشید ، یادگیری نحوه ویرایش عکس ها در فتوشاپ بسیار آسان و جالب است.
به پایان مقاله آموزش طراحی کاتالوگ در فتوشاپ رسیدیم ، امیدواریم این مقاله برای شما مفید بوده باشد.[/vc_column_text][/vc_column][/vc_row]